۹ آموزش مهم و کاربردی ریلز اینستاگرام
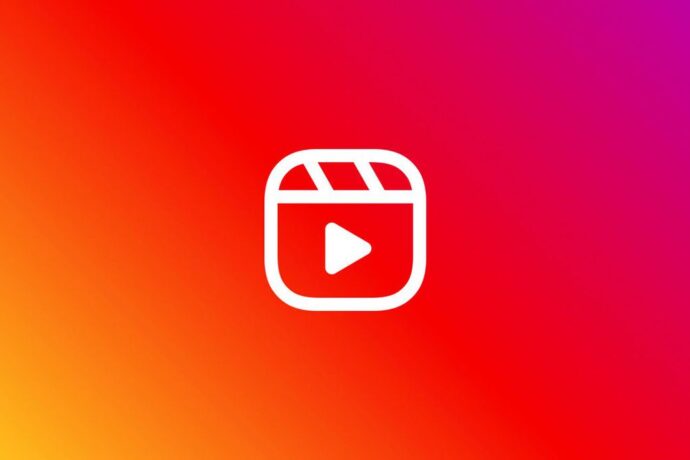
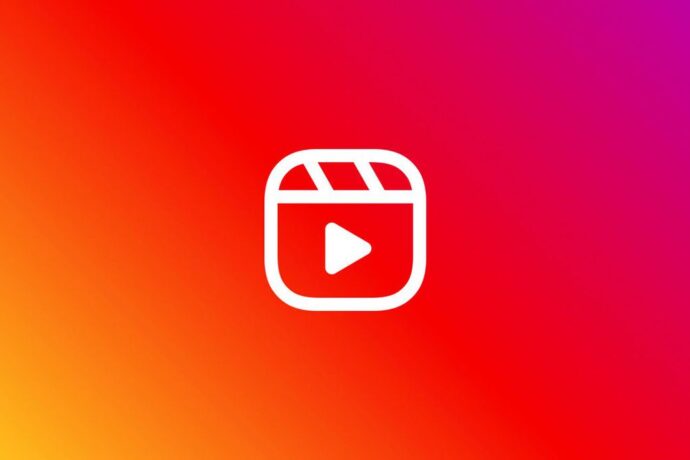
اینستاگرام در سال گذشته قابلیت جدیدی را عرضه کرد که این قابلیت تا حدودی به تیک تاک شباهت داشت. از این رو باعث شد که رقابتی ما بین اینستاگرام و تیک تاک ایجاد شود. این قابلیت جدید که ریلز نام دارد نظر بسیاری از کاربران را به سمت خود جذب کرده است. این قابلیت شگفتانگیز امکان ساخت ویدئوهای کوتاه و جدید را ایجاد کرده است که با استوری اینستاگرام ماهیت کاملاً متفاوتی دارد. در ادامه قصد داریم به نکات آموزشی ریلز اینستاگرام بپردازیم و راه شما را برای ساخت محتوای جذابتر هموار کنیم. پس در ادامه مقاله همراه ما باشید چرا که قرار است نکات جدیدی را در خصوص این قابلیت جدید اینستاگرام فرا گیرید.
۱- اضافه کردن موزیک به ریلز
هنگام بررسی ریلزهای مختلف در اینستاگرام متوجه میشوید که اکثر ویدئوها دارای صدا هستند. افزودن موسیقی به ریلز جزو مهارتهای اصلی ساخت ویدئو در ریلز است. به خصوص اگر میخواهید محتوای جذاب و کاربرپسندتری داشته باشید.
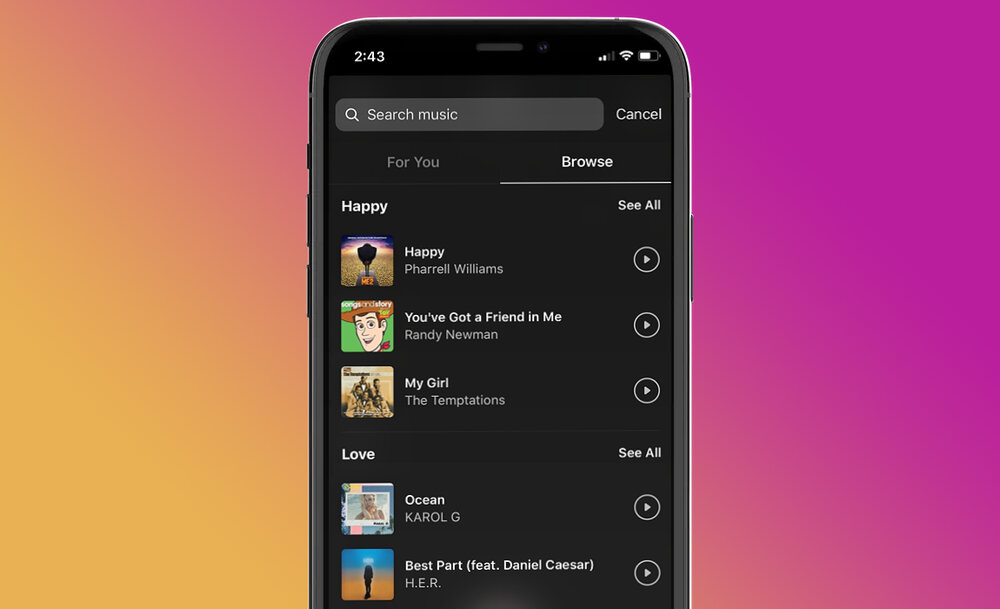
چگونه موزیک را به ریلز اضافه کنیم؟
- ابتدا به اینستاگرام رفته و بر روی قسمت ریلز کلیک کنید. در این قسمت میبایست با زدن بر روی نماد عکس، محتوای مورد نظر خود را آپلود کنید.
- حال روی نماد موسیقی که در سمت چپ قرار دارد ضربه بزنید تا آهنگ مورد نظر خود را انتخاب کنید. دقت داشته باشید که این اهنگ بر روی محتوای تصویری که انتخاب کردهاید اجرا میشود.
- زمانی که آهنگ موردنظر را انتخاب کردید به صفحه قبلی بازگردید.
- برای انتخاب بخش خاصی از آهنگ، روی تصویر کوچک جلد آلبوم در منوی سمت چپ ضربه بزنید، سپس قسمتی از آهنگی را که میخواهید در طول حلقه پخش شود، انتخاب کنید.
- وقت آن رسیده که ویدئوی خود را بسازید. برای شروع ضبط، دکمه ضبط (دکمه بزرگ در پایین با نشان Reels!) را نگه دارید و پخش کلیپ موسیقی شروع میشود. وقتی دکمه ضبط را رها میکنید، ضبط متوقف میشود.
- وقتی برای اشتراک گذاری آماده شدید بر روی دکمه مرتبط کلیک کنید. دقت داشته باشید که این محتوا در صفحه ریلز شما به اشتراک گذاشته میشود. البته میتوانید ریلز خود را به صورت پست اینستاگرام هم منتشر کنید.
- در حال حاضر در صفحه ویرایش هستید و میتوانید ترکیب صدا را تنظیم کنید و یا متن خود را برجسته کنید و …
- بعد از اتمام کار بر روی آیکون پیکان کلیک کنید تا محتوا به اشتراک گذاشته شود.
اضافه کردن متن به ریلز
افزودن زیرنویس به محتوای ویدئویی چندین دلیل دارد:
- این کار میتواند محتوای بیشتری را علاوه بر صدا به نمایش بگذارد
- این کار میتواند برای مخاطبان ناشنوا و یا افرادی که ویدئو را بدون صدا نگاه میکنند مفید و مؤثر باشد
- این قابلیت میتواند سبک خاصتری را ایجاد کند.
یکی از حرکتهای رایج در ریلز آن است که متن به سرعت ظاهر و سپس ناپدید شود که برای این کار میتوانید دستور از عمل زیر را قدم به قدم دنبال کنید تا این امر محقق شود.
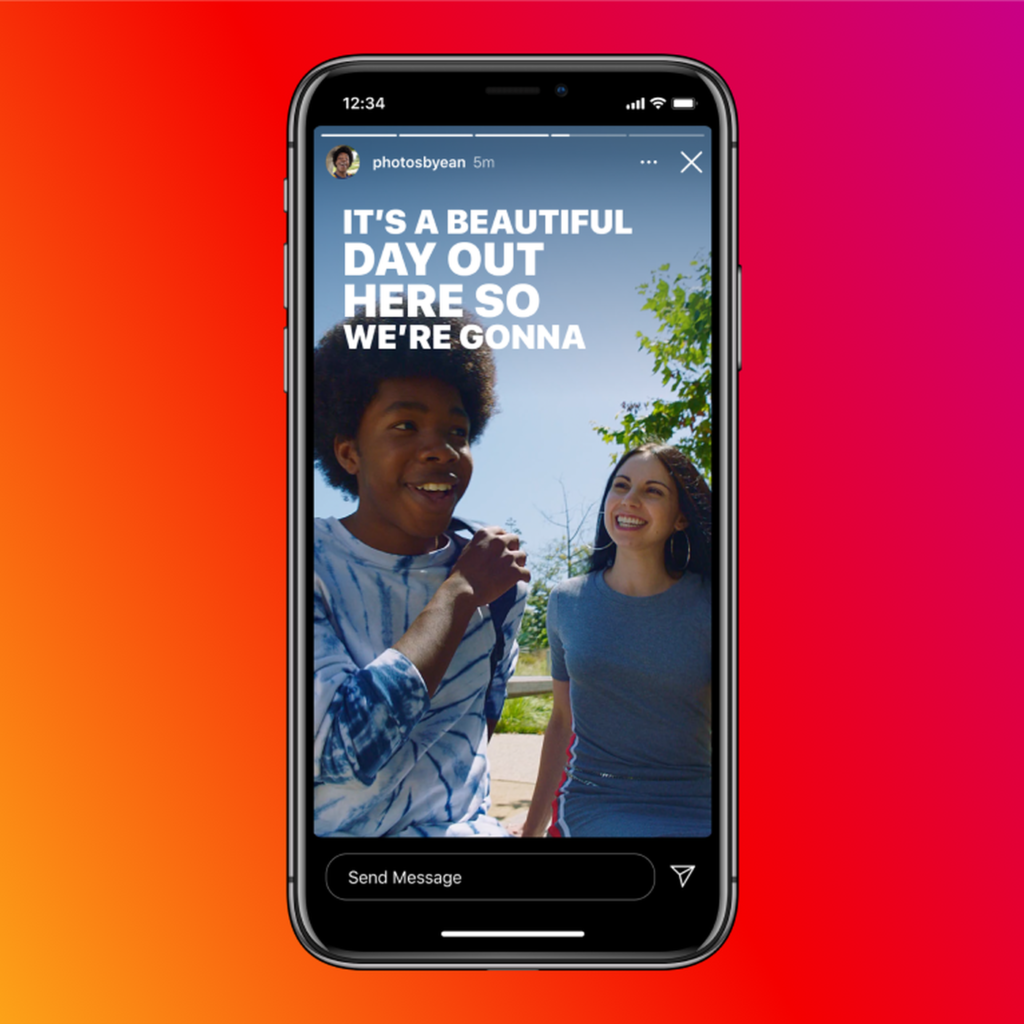
چگونه کپشن را به ریلز اضافه کنیم؟
- ریلز را در اینستاگرام باز کنید.
- حال آهنگ مورد نظر خود را انتخاب کنید و سپس دست خود را بر روی دکمه بزرگ پایین صفحه نگه دارید تا شروع به ضبط کند.
- برای بررسی ضبط خود، نماد پیکان رو به عقب را ضربه بزنید و در صورت لزوم آن را کوتاه یا حذف کنید.
- بعد از اتمام کار بر روی آیکون پیکان ضربه بزنید تا ادامه دهید.
- اکنون در صفحه ویرایش هستید! در گوشه سمت راست بالا، روی نماد Aa ضربه بزنید تا متن روی ویدئوی خود اضافه شود.
- حال شروع به تایپ متن موردنظر خود کنید.
- از ابزارهای سبک در بالای صفحه برای تنظیم تراز یا رنگ یا افزودن و تغییر سبک متن استفاده کنید.
- حال روی Done ضربه بزنید.
- اکنون، متن خود را در یک پیش نمایش مشاهده خواهید کرد، اما همچنین نماد کوچکی از متن شما در پایین سمت چپ وجود دارد. روی آن ضربه بزنید تا زمانی که در ویدئو کلیپ متن شما ظاهر میشود و مدت زمان آن را تنظیم کنید.
- اگر میخواهید متن دیگری اضافه کنید، دوباره روی نماد Aa ضربه بزنید و روند ویرایش متن را تکرار کنید.
- در نهایت زمانی که از ادیت و ویدئو خود راضی بودید میتوانید بر روی اشتراک گذاری ضربه بزنید.
۳- ایجاد چند صحنه در ریلز
زیبایی Reels در این است که میتوانید به سرعت کلیپها را به هم بچسبانید تا یک فیلم کوتاه ایجاد کنید. میتوانید از دوربین اینستاگرام خود برای ضبط محتوای تازه استفاده کنید یا با کلیپهای ویدئویی از قبل ضبط شده شروع کنید.
ترکیب چند کلیپ به شما این امکان را میدهد تا ویدئوهای آموزشی جذاب ایجاد کنید و برخی از تخصصهای خود را با مخاطبان اینستاگرام خود به اشتراک بگذارید. ترکیب ویدئوها با یکدیگر سبب خلق محتوای جذابتر میشود و از این رو مخاطبان بیشتری به آن واکنش نشان میدهند.
چگونه چند صحنه در ریلز ایجاد کنیم؟
- به قسمت ریلز بروید.
- هر جلوه یا آهنگی را که میخواهید استفاده کنید انتخاب کنید، و سپس دکمه ضبط (بزرگترین دکمه در پایین با لوگوی ریلز) را فشار دهید تا ضبط شروع شود.
- پس از اتمام کار، این روند را تکرار کنید تا یک کلیپ دیگر به ضبط خود اضافه کنید.
- برای افزودن یک کلیپ ویدئویی از قبل ضبط شده که در حافظه دوربین شما قرار دارد، انگشت خود را به سمت بالا بکشید و کلیپ مورد نظر را انتخاب کنید.
- برای ویرایش یا حذف بیشتر کلیپها، نماد پیکان رو به عقب را فشار دهید تا محتوای ساخته شده توسط خود را مرور کنید.
- پس از اتمام کار، روی نماد پیکان ضربه بزنید تا به صفحه ویرایش بروید. متن را در صورت لزوم اضافه کنید و وقتی آماده ارسال هستید روی Share ضربه بزنید.
۴- پیدا کردن فیلتر ریلز مورد علاقه
یکی از جالبترین ویژگیهای اینستاگرام، کتابخانه عظیم فیلترها و جلوههای AR است. میتوان با Reels، به همه آنها دسترسی پیدا کرد.
هنگام ایجاد ریلز، نترسید کمی خلاقانه عمل کنید و از جلوههایی استفاده کنید که روح برند شما را جذب میکند.
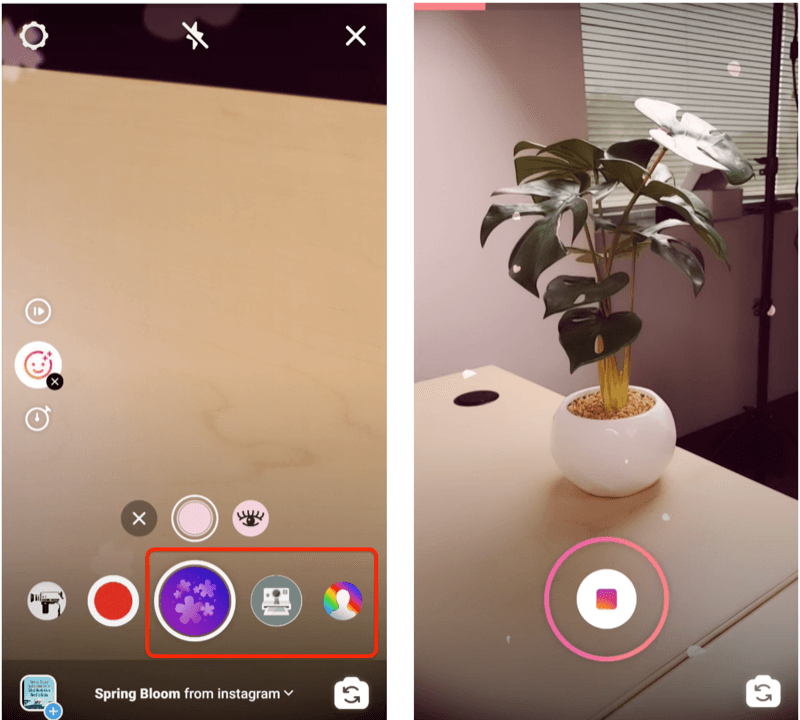
چگونه فیلتر را به ریلز اضافه کنیم؟
- ابتدا به اینستاگرام رفته و ریلز را باز کنید.
- در سمت چپ بر روی نمادی که به صورت لبخند است کلیک کنید.
- مجموعهای از فیلترها در پایین صفحه شما در دسترس خواهد بود. به چپ و راست بروید تا گزینههای خود را مرور کنید.
- برای جستجو یا مرور فیلترها و جلوههای AR بیشتر، به سمت راست رفته و روی ذره بین درخشان (Browse Effects) ضربه بزنید. یک فیلتر را میبینید که دوست دارید؟ روی Try it ضربه بزنید تا بلافاصله آزمایش شود. آیا می خواهید آن را برای استفاده در آینده ذخیره کنید؟ روی نماد پیکان رو به پایین (ذخیره در دوربین) ضربه بزنید تا آن را به فیلترهای خود اضافه کنید.
- برای ضبط با فیلتر، نماد فیلتر را نگه دارید (مانند دکمه ضبط).
- پس از اتمام کار، روی نماد پیکان ضربه بزنید تا به صفحه ویرایش بروید. وقتی آماده ارسال هستید روی اشتراک گذاری کلیک کنید.
۵- استفاده از ابزار Align
ابزار Align به شما امکان میدهد یک شی یا شخص را بین صحنههای Reels خود اضافه کنید (یا حذف کنید) تا جلوهای مفرح در ظاهر (یا ناپدید شدن) ایجاد کنید.
چگونه از ابزار Align استفاده کنیم؟
- ابتدا به قسمت ریلز در اینستاگرام بروید.
- هر جلوه یا آهنگی را که میخواهید استفاده کنید انتخاب کنید و سپس دکمه ضبط را فشار دهید تا ضبط شروع شود.
- پس از اتمام کار، متوجه خواهید شد که یک نماد جدید در سمت چپ وجود دارد: دو مربع روی هم قرار گرفتهاند. روی این ضربه بزنید و یک نسخه شفاف از تصویر نهایی آخرین چیزی را که ضبط کردهاید مشاهده خواهید کرد.
- یک وسیله سرگرم کننده، تغییر لباس یا دوست به صحنه اضافه کنید. خود را با آن تصویر شفاف هماهنگ کنید و دوباره رکورد را بزنید. هنگامی که دو کلیپ شما با هم پخش میشوند، به نظر میرسد که هر مورد اضافی به صورت جادویی در قاب قرار گرفته است.
- پس از اتمام کار، روی نماد پیکان ضربه بزنید تا به صفحه ویرایش بروید. وقتی آماده ارسال هستید، روی اشتراک گذاری کلیک کنید تا ریلز را با مخاطبان خود به اشتراک بگذارید.
۶- ساخت حلقه های تایم لپس
چیزی بیش از ۶۰ ثانیه برای به اشتراک گذاشتن دارید؟ با ضبطهای تایم لپس، میتوان محتوای خود را در ریلز منتشر کنید.
از ویدئوهای تایم لپس میتوانید برای نشان دادن یک فرآیند استفاده کنید. فرقی ندارد که این فرایند درست کردن یک اسموتی باشد و یا به نمایش گذاشتن چالشهای ترند.
چگونه حلقههای تایم لپس درست کنیم؟
- ابتدا به قسمت ریلز اینستاگرام روید.
- روی نماد ۱x در سمت چپ ضربه بزنید.
- سرعتی را که میخواهید ضبط کنید انتخاب کنید. برای انجام یک تایم لپس سریع، سرعت ۴ برابر را انتخاب کنید، اما این ابزار به شما این امکان را میدهد که ضبطهای اسلوموشن را نیز با دامنه کلی ۰.۳ تا ۴ برابر انجام دهید.
- برای شروع ضبط، دکمه ضبط را نگه دارید. (نکته جالب: اگر موسیقی اضافه کردهاید بسیار آهسته یا فوق سریع پخش میشود تا بتوانید همراه آهنگ بمانید!)
- پس از اتمام کار، روی نماد پیکان ضربه بزنید تا به صفحه ویرایش بروید. وقتی آماده ارسال هستید، روی اشتراک گذاری کلیک کنید تا ویدئو خود را با مخاطبان به اشتراک بگذارید.
۷- اضافه کردن صدا به ریلز
ویژگی voiceover به شما امکان میدهد تا صدا را در یک ویدئوی کاملاً ضبط شده قرار دهید.
اگر در حال معرفی محصول خود هستید و یا در حال توضیح مراحل آشپزی وقت آن است که با این قابلیت به خوبی بدرخشید.
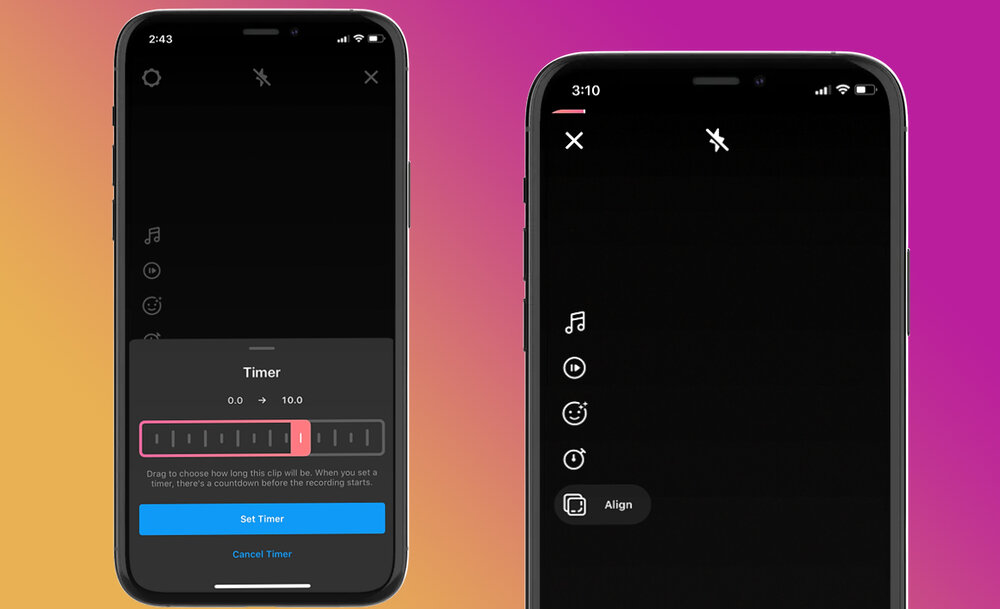
چگونه صدا را به ریلز اضافه کنیم؟
- به قسمت ریلز بروید و محتوای بصری خود را با استفاده از تمام فیلترها، موسیقی یا مهارتهای دستکاری جدید خود ضبط کرده و روی نماد پیکان ضربه بزنید تا به صفحه ویرایش بروید.
- حال بر روی آیکون میکروفون که در بالا قرار دارد بزنید.
- نقطه ای را در جدول زمانی ویدئوی خود قرار دهید که در آن میخواهید صدا پرداز شما شنیده شود و سپس برای ضبط صدا روی دکمه قرمز ضربه بزنید یا نگه دارید. (اگر قبلاً در ویدئوی خود موسیقی دارید صدای شما در بالای آن آهنگ پخش می شود.)
- پس از اتمام کار، روی انجام ضربه بزنید تا به صفحه ویرایش بازگردید.
- زمانی که برای به اشتراک گذاری آماده شدید بر روی آیکون share کلیک کنید.
۸- استفاده از ویژگی ریمیکس
اینستاگرام اخیراً یک ویژگی Remix به Reels اضافه کرده است. بنابراین اکنون این شانس شماست که یک فیلم دیگر را با یک حلقه دیگر ضبط کنید. این ویژگی کمک میکند تا محتوای جذابتری خلق شود و در نهایت مخاطبان بیشتری را جذب شود.
نحوه ایجاد حلقه ریمیکس چگونه است؟
- به برگه Reels explore در اینستاگرام سر بزنید و ریلزهایی را پیدا کنید که از شما الهام میگیرد.
- در این مرحله روی سه نقطه در پایین سمت راست ضربه بزنید.
- حال Remix this Reels را انتخاب کنید.
- در این مرحله شما به قسمت ساخت ریلز منتقل میشوید. شما محتوایی را که در سمت راست نشان داده میشود ایجاد میکنید. از جلوهها استفاده کنید یا سرعت را تغییر دهید و طبق معمول یک کلیپ (یا چند کلیپ) ضبط کنید. اگر ترجیح میدهید صدای اصلی Reels را جایگزین کنید میتوانید آهنگ دیگری را در بالا اضافه کنید.
- در صفحه ویرایش، روی نماد Mix Audio در بالا ضربه بزنید تا تعادل صدای خود و کلیپ اصلی تنظیم شود.
- در صورت آماده بودن میتوانید ویدئو ساخته شده را منتشر کنید.
۹- استفاده از افکت پرده سبز
افکت پرده سبز یک نوع تغییر بازی است. به این صورت که با پس زمینه انتخابی خود بازی میکنید.
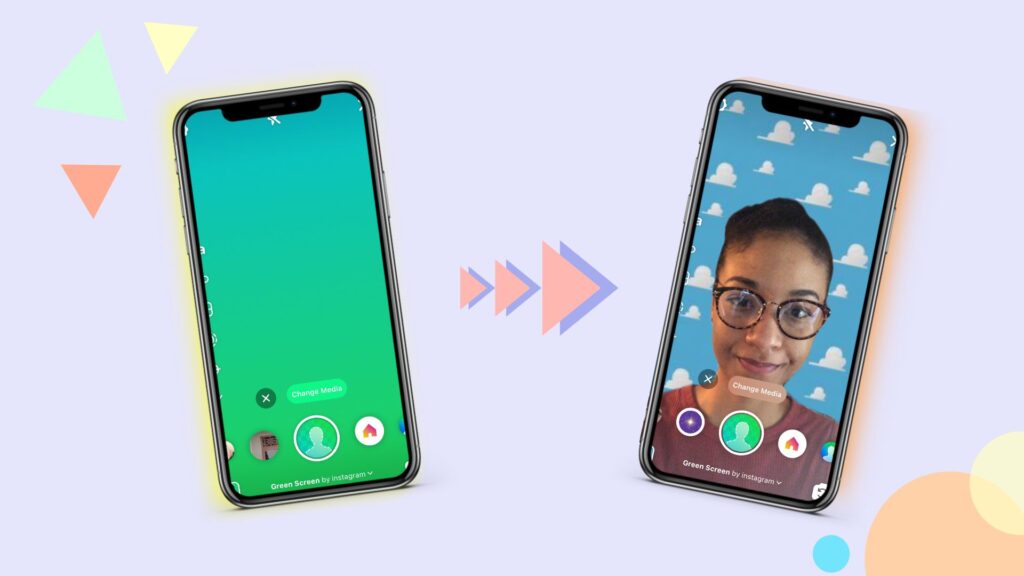
چگونه پرده اسکرین سبز را ایجاد میکنیم؟
- ابتدا به قسمت ساخت ریلز میرویم.
- در این قسمت باید بدانید که میتوانید از دو طریق مختلف به فیلتر Green Screen دسترسی داشته باشید.
- مرحله اول: برای مشاهده رول دوربین انگشت خود را به بالا بکشید: در بالا سمت چپ، روی Green Screen ضربه بزنید. سپس رسانه پسزمینهای را که میخواهید استفاده کنید انتخاب کنید. میتواند یک فیلم یا عکس باشد. مرحله دوم: روی آیکون صورت در سمت چپ صفحه ضربه بزنید در بین گزینه های فیلتر حرکت کنید تا به ذره بین برسید و ضربه بزنید. جلوه دوربین Green Screen را در کتابخانه فیلترهای AR جستجو کنید و روی Try it ضربه بزنید یا آن را به دوربین خود اضافه کنید. روی Add Media ضربه بزنید تا یک ویدیو یا عکس را برای استفاده به عنوان پس زمینه انتخاب کنید.
- تصویر خود را روی صفحه بچسبانید یا گسترش دهید تا خود را در پس زمینه بزرگتر یا کوچکتر کنید. (اگر واقعاً احساس تردید میکنید، میتوانید این کار را در حین ضبط نیز انجام دهید.)
- برای ضبط در پس زمینه خود نماد صفحه سبز را نگه دارید.
- پس از اتمام کار، روی نماد پیکان ضربه بزنید تا به صفحه ویرایش بروید. وقتی آماده ارسال هستید، روی اشتراک گذاری کلیک کنید.
سخن نهایی
با به اشتراک گذاری مطالب فوق سعی کردیم آموزش دهیم که محتوای خلاقانهای را خلق کنید. چرا که خلق محتوای یونیک و منحصر به فرد سبب میشود مخاطبان بیشتری را به سمت خود جذب کنید. اگر تجربه یا پیشنهاد و انتقادی در این خصوص دارید میتوانید در قسمت نظرات آن را با ما به اشتراک بگذارید. امیدواریم که مطالب فوق برای شما کاربردی و مؤثر واقع شده باشد.






0 دیدگاه