نحوه بکاپگیری از واتساپ بر روی کامپیوتر


واتساپ برای اندروید و iOS دارای یک قابلیت بکاپگیری از چت است، اما فقط از چتها و مدیاهای شما (فیلم، عکس و …) مستقیما در حساب Google Drive و iCloud شما بکاپگیری میکند و در صورت نیاز میتوانید اطلاعات خود را برگردانید. در این مطلب با نحوه بکاپگیری از واتساپ آشنا میشوید.
برای اینکار، قبل از اینکه بتوانید به بکاپ خود دسترسی پیدا کنید، باید در این حسابهای فوق وارد شوید؛ چرا که اگر تلفن خود را گم کنید، یا دسترسی به این حسابها را از دست بدهید، این موضوع میتواند مشکلساز شود.
همچنین میتوانید بهصورت دستی چتهای خود را (با مدیا یا بدون مدیا) بهعنوان یک فایل متنی درست کنید؛ بنابراین میتوانید هر چتی را که تا به حال داشتهاید با هرکسی را مجددا مشاهده کنید. این روش ایمن نیست و شما میتوانید این فایل را با استفاده از تلفن خود یا از طریق برنامه نوتپد باز کنید.
برای امنیت بهتر، میتوانید با رفتن به بخش Settings > Chats > Chat Backup > End-to-End Encrypted Backup قابلیت رمزنگاری بکاپ را فعال کنید.
بهاین ترتیب، حتی اگر از iCloud یا Google Drive خود نسخه پشتیبان تهیه کنید، یا حتی اگر شخصی به این حسابها دسترسی پیدا کند، از آنجایی که پیامهای شما رمزگذاری شدهاند، به آنها دسترسی نخواهد داشت.
چرا باید از چت خود در PC/Mac بکاپ تهیه کنیم؟
اول از همه، اطلاعات مهم زیادی در واتساپ ردوبدل میشود. اگرچه تلفن شما یک نسخه از آن را بهعنوان پشتیبان ذخیره میکند، اما اگر برای گوشی شما اتفاقی بیفتد، نمیتوانید بهآن دسترسی پیدا کنید.
قابل توجه است که همانطور که در بالا ذکر شد، iCloud یا Google Drive شما نیز ممکن است به خطر بیفتد؛ البته احتمال این مورد کم است.
نحوه تهیه نسخه پشتیبان از گزارش چت از تلفن به کامپیوتر
شخصا استفاده برنامههای دیگر را برای پشتیبانگیری از مکالمات واتساپ در دسکتاپ یا لپتاپ توصیه نمیکنم؛ چرا که نحوه مدیریت دادهها و مشکلات امنیتی که ممکن بهوجود بیایند، مطلع نیستیم.
واتساپ گزارش چتهای شما را بهصورت روزانه در حافظه تلفن یا در فضایابری ذخیره میکند. البته، میتوانید از این مزیت استفاده کنید و یک نسخه بکاپ برای خود نگه دارید؛ برای این فرآیند مراحل زیر را دنبال کنید:
- باید دستگاه خود را از طریق کابل USB به رایانه شخصی (کامپیوتر) وصل کنید.
- This pc را باز کنید و دستگاه متصل خود را پیدا کنید.
- روی نام دستگاه خود دوبار کلیک کنید و فضای ذخیره سازی داخلی را باز کنید تا به همه فایلهای موجود در آن دسترسی پیدا کنید.

- پوشه WhatsApp را پیدا کرده و سپس کلیک کنید تا باز شود.
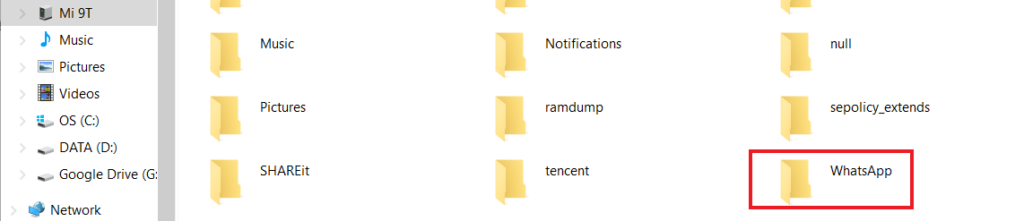
- سپس بر روی Databases کلیک کنید. شما باید بتوانید تمام فایل های پشتیبان واتس اپ خود را ببینید.
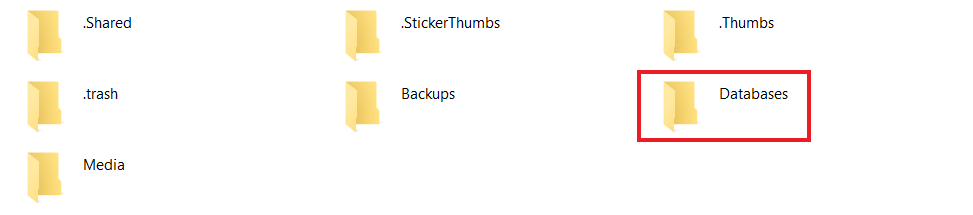
- در نهایت، فقط باید آخرین فایل بکاپ پیدا کنید و نگه دارید و آن را به بیرون روی دسکتاپ خود بکشید تا ذخیره شود.
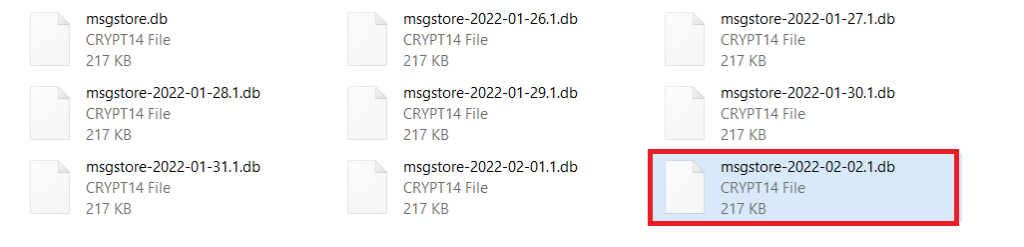
قابل توجه است که فایل پشتیبانی رمزنگاری شده است و برای دسترسی به آن باید یک ابزار را دانلود کنید.
نحوه بکاپگیری از گزارشهای چت اندروید و آیفون از طریق جیمیل
این روش سادهترین راه برای بکاپگیری از گزارش چتهای واتساپ است و تنها چیزی که نیاز دارید یک تلفن و یک ایمیل است.
- واتساپ را در دستگاه تلفن همراه خود اجرا کنید.
- در گوشه سمت راست، بر روی منوی سه نقطه کلیک کنید و وارد تنظیمات شوید.
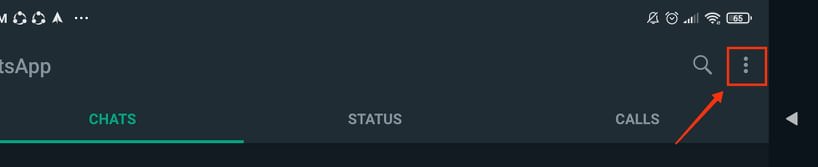
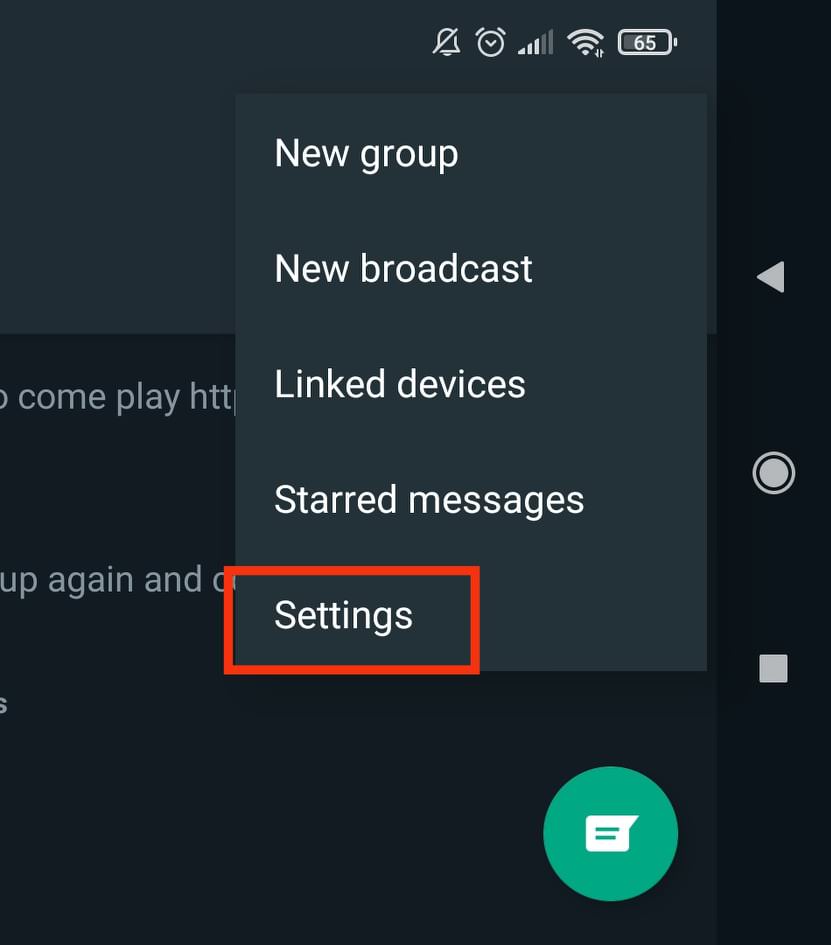
- واد بخش چتها شوید.
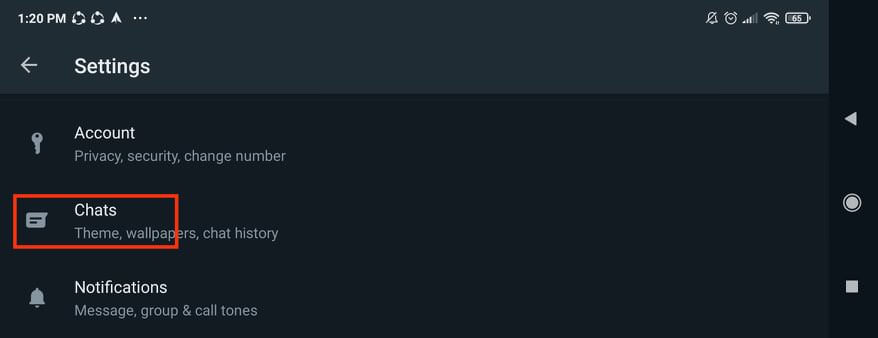
- روی Chat History کلیک کنید.
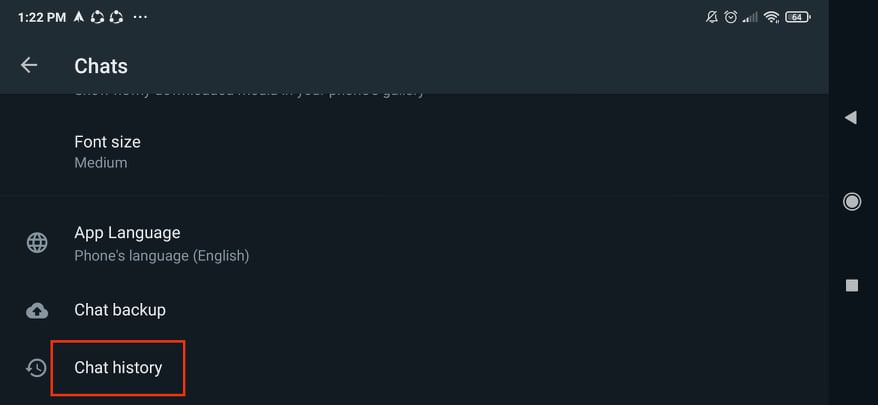
- سپس Export Chat را فشار دهید و چتی را که میخواهید بکاپ بگیرید انتخاب کنید.
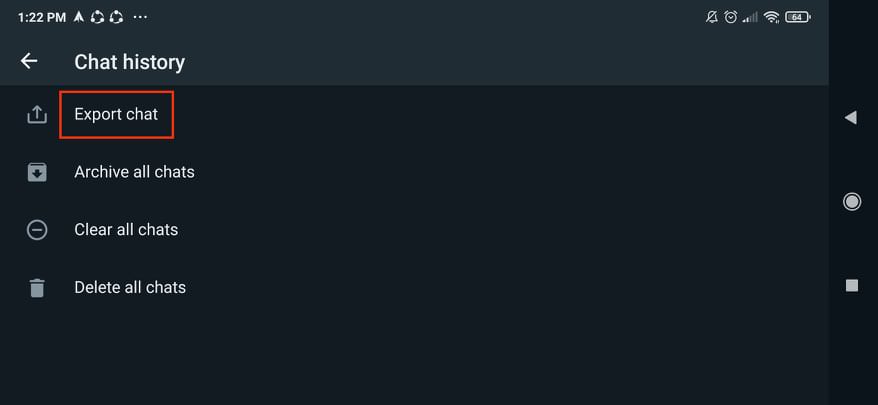
- جیمیل یا گزینههای دیگری مانند یاهو را انتخاب کنید، سپس به آدرس ایمیل دلخواه خود ارسال کنید.
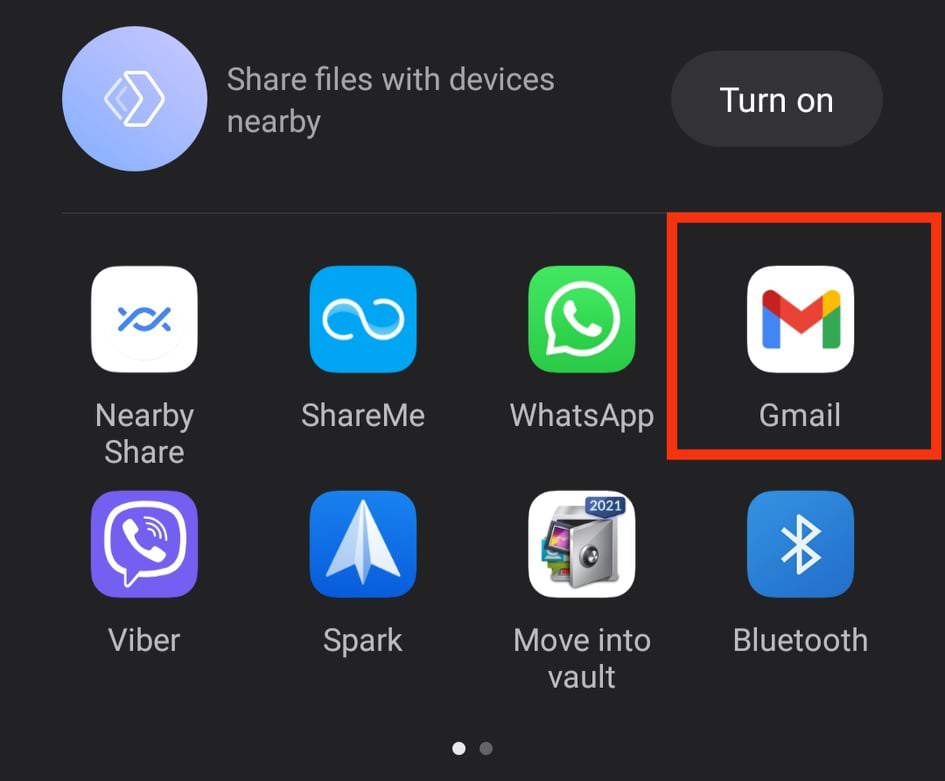
شما همچنین میتوانید مستقیماً از ایمیل خود با استفاده از دستگاه یا رایانهشخصی دیگر به آن فایل دسترسی پیدا کنید. این روش در مک نیز قابلانجام و میتوانید فایل را مستقیماً روی مک خود AirDrop کنید.
کلامآخر
محتاط بودن رعایت موارد امنیتی، بهشما کمک میکند تا از حوادث ناگوار جلوگیری کنید و تهیه بکاپ از گزارش چت واتساپ نیز یکی از اقداماتی است که میتوانید برای امنیت خود در فضای مجازی انجام دهید.
همچنین بهتر است حفظ چندین بکاپ در مکانهای مختلف را به یک عادت همیشگی تبدیل کنید.






0 دیدگاه