۵ مرحله برای خالی کردن فضای هارد در ویندوز


اگر به تازگی متوجه شدید که فضای ذخیره سازی در سیستم ویندوزی شما کم شده است، راههای مختلفی وجود دارد که میتوانید فایلهای اضافی را تمیز کنید تا فضا آزاد شود.
بدیهی است که میتوانید یک درایو دیگر برای اضافه کردن فضای بیشتر در سیستم خود خریداری کنید، اما اگر امکان این گزینه را ندارید، کارهای دیگری هم وجود دارد که میتوانید آن را انجام دهید.
۱. با Disk Cleanup شروع کنید.
ویندوز ابزاری به نام «Disk Cleanup» درون خود دارد. شما میتوانید از این ابزار برای حذف فایلهایی که دانلود کردهاید، گزارشهای خطا و فایلهای اینترنتی موقت و همچنین بسیاری موارد دیگر استفاده کنید.
برای استفاده از Disk Cleanup، مراحل زیر را دنبال کنید:
منوی Start را با کلیک کردن روی دکمه شروع یا کلید Windows روی صفحه کلید خود باز کنید.
- برای جستجوی ابزار، عبارت Disk Cleanup را تایپ کنید
- درایوی را که میخواهید تمیز کنید انتخاب کنید و دکمه ok را بزنید
- فایلهایی را که میخواهید حذف کنید انتخاب کنید و دوباره ok را بزنید
- این فرآیند را تکرار کنید و گزینه «clean up system files» را در پایین انتخاب کنید
- فایلهای دیگر را برای حذف انتخاب کنید و ok را بزنید
پاک کردن فایلهای سیستم میتواند فایلهای بهروزرسانی ویندوز، فایلهای Microsoft Defender، گزارشهای آپدیت و موارد دیگر نیز را حذف کند.
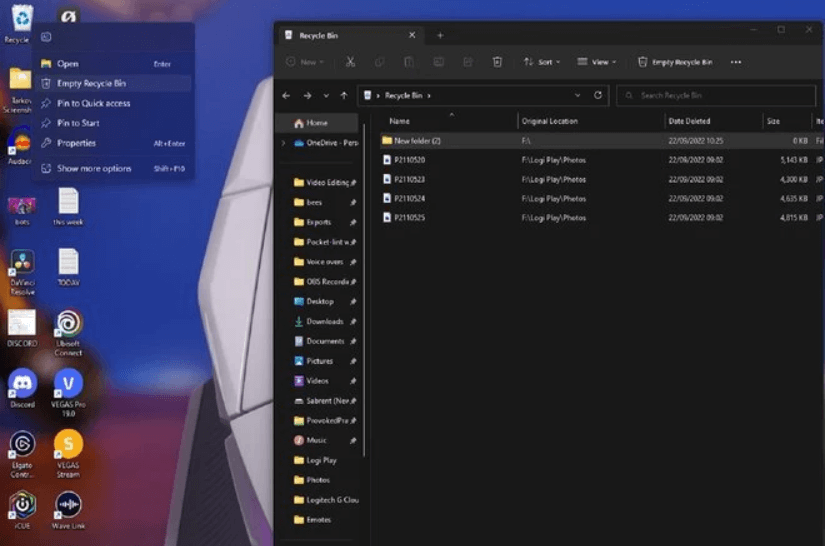
۲. Recycle خود را خالی کنید.
اگر در تلاش برای آزاد کردن فضا در ویندوز خود هستید و فایلهای اضافی را از دستگاه خود حذف کردهاید، یکی از مواردی که ممکن است نادیده گرفته باشید سطل زباله (Recycle) شما است.
وقتی فایلها را در ویندوز حذف میکنید، بهطور کامل حذف نمیشوند، بلکه در سطل زباله شما قرار میگیرند. اگر زمانی نیاز به بازیابی هر یک از فایلهایی که ممکن است بهطور تصادفی حذف کردهاید، داشته باشید، این یک گزینه عالی برای شما است، اما فراموش نکنید که فایلهای موجود در سطل زباله فضای زیادی از دستگاه شما را اشغال میکنند.
شاید فکر کنید که سطل زباله شما که پر از فایلهای بزرگ است نمیتواند حافظه دستگاه شما را پر کند، چون به نحوی از شر آنها خلاص شدهاید اما اینطور نیست، پس برای خالی کردن سطل زباله خود، روی آن کلیک راست کرده و روی گزینه «Empty Recycle Bin» کلیک کنید.
اگر میخواهید بعداً از حذف فایلهایتان پشیمان نشوید، قبل از خالی کردن سطل زباله راست کلیک کرده و روی گزینه «open» کلیک کنید. سپس میتوانید تمام فایلهایی را که قبلاً حذف کردهاید ببینید و قبل از اینکه برای همیشه آنها را حذف کنید، ببینید که آیا آن را باز میخواهید یا نه.
۳. تنظیمات سطل زباله خود را تغییر دهید.
هنگامی که سطل زباله را خالی کردید، تغییر تنظیمات سطل زباله نیز خوب است. به عنوان پیش فرض، ویندوز مقدار مشخصی از فضا را برای فایلها در سطل ذخیره میکند. وقتی که سطل زباله به حداکثر فضا رسید، ویندوز خودش شروع به حذف فایلهای قدیمیتر در سطل میکند.
پس این امکان وجود دارد که مقدار فضایی را که سطل زباله میتواند نگه دارد را تنظیم کنید و بنابراین از مسدود شدن درایوتان در آینده جلوگیری کنید.
برای انجام این کار مراحل زیر را دنبال کنید:
- سطل زباله را روی دسکتاپ خود پیدا کنید
- روی آن راست کلیک کرده و گزینه properties را بزنید
- حداکثر اندازه را برای سطل انتخاب کنید (کمتر به این معنی است که قبل از حذف کامل، کمتر ذخیره میشود)
- یا اینکه روی گزینه «don’t move files to the recycle bin. Remove files immediately when deleted» کلیک کنید.
- گزینه ok را کلیک کنید
بدیهی است که این حرکت ممکن است به این معنی باشد که وقتی فایلها را حذف میکنید راهی برای بازیابی آنها ندارید. پس مراقب این تنظیمات باشید.
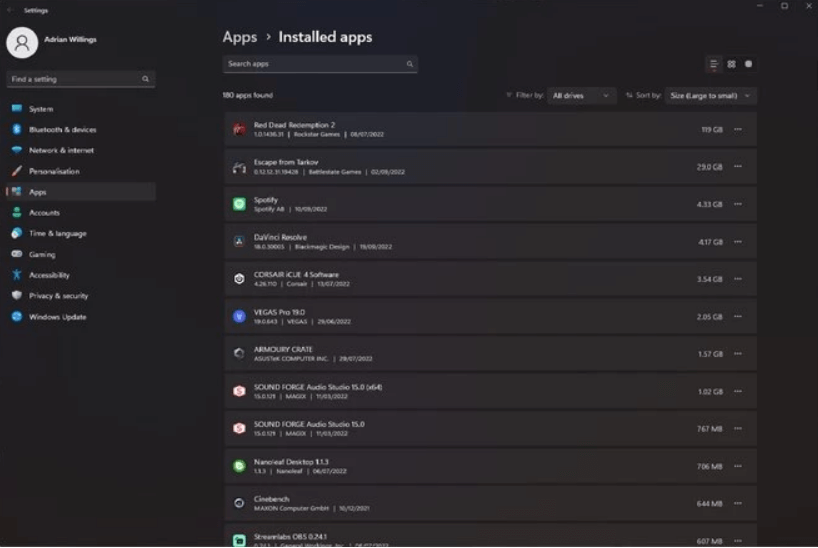
۴. برنامههای استفاده نشده را حذف کنید
اگر مدتی است که از دستگاه ویندوز خود استفاده میکنید، احتمالاً برنامههای زیادی را نصب کردهاید که احتمالاً دیگر به برخی از آنها نیاز ندارید. ممکن است برخی از برنامهها را پیدا کنید که به طور منظم از آنها استفاده نمیکنید یا برای مدت طولانی استفاده نکردهاید و فضای زیادی را اشغال میکنند.
یکی از گامهایی که برای آزاد کردن فضا در دستگاه ویندوز خود دارید، حذف برنامههای اضافی است. برای انجام این کار، موارد زیر را دنبال کنید:
- منوی Start را با کلیک کردن روی دکمه شروع یا کلید Windows روی صفحه کلید خود باز کنید
- Add or Remove Programs را تایپ کنید
- برای باز کردن برنامه کلیک کنید
- از آنجا لیستی از برنامههای نصب شده را میبینید، شما میتوانید آنها را بر اساس اندازه یا تاریخ نصب فیلتر کنید تا بفهمید کدام یک را حذف کنید.
- روی هر چیزی که نیاز ندارید روی سه نقطه کلیک کنید
- حذف نصب را کلیک کنید و هر دستورالعمل دیگری را که ظاهر میشود دنبال کنید
- این روند را برای هر چیز دیگری که نیاز ندارید نیز میتوانید استفاده کنید.

۵. انتقال فایلها به درایو خارجی
یکی از جایگزینهای حذف فایلها، انتقال آنها به درایو دیگری است. ممکن است این روش واضح باشد اما شما میتوانید از یک SSD خارجی برای پشتیبانگیری از فایلها و حذف آنها از دستگاه ویندوز خود استفاده کنید.
برای این کار به خرید این هارد نیاز دارد، اما به هر حال بکاپگیری از فایلها آنقدر مهم است که ارزش این هزینه کردن را دارد.
اکثر درایوهای این مدلی فقط نیاز دارند که درایو را با کابل USB به رایانه شخصی خود متصل کنید و سپس به سادگی فایلهایی را که میخواهید از دستگاه ویندوز خود نگهداری کنید به درایو خارجی منتقل کنید.
- درایو را به رایانه شخصی خود وصل کنید
- فایل اکسپلور را باز کنید
- فایلهایی را که میخواهید منتقل کنید پیدا کنید
- برای برداشتن فایلها روی CTRL+X کلیک کنید
- درایو خارجی را در Windows Explorer باز کنید
- برای کپی کردن روی درایو خارجی، CTRL+V را فشار دهید
از طرف دیگر، با باز بودن دو مکان در نمونههای مختلف «file manager»، میتوانید به سادگی فایلها را از یک درایو به درایو دیگر بکشید.






0 دیدگاه