آموزش جستجوی عکس در گوگل


یکی دیگر از روشهای جستجو که احتمالا اسمش را شنیدهاید «جستجوی عکس در گوگل» است. جستجوی عکس معکوس گوگل به شما امکان میدهد به جای کلمات کلیدی، یک تصویر را جستجو کنید.
به طور کلی Google Images مکانی عالی برای جستجوی تصاویر و عکسها با استفاده از کلمات کلیدی مرتبط است و میتوانید یک تصویر را با استفاده از روشی به نام جستجوی عکس معکوس، در گوگل جستجو کنید تا اطلاعات بیشتری در مورد یک عکس یا گرافیک خاصی پیدا کنید.
در ادامهی این مطلب با ما همراه باشید تا بیشتر با این قابلیت آشنا شوید:
منظور از جستجوی عکس در گوگل چیست؟
هنگامی که یک جستجوی عکس معکوس در Google انجام میدهید، یک عکس یا لینکی به یک عکس را به جای یک عبارت متنی در نوار جستجو قرار میدهید. سپس گوگل وب سایتهایی که دارای تصویر شما و همچنین تصاویر مرتبط هستند را پیدا میکند. Google Image همچنین موضوع عکس شما را شناسایی میکند و سایر وب سایتهای مرتبط با موضوع تصویر شما را نمایش میدهد.
چه زمان استفاده از جستجوی عکس معکوس گوگل مفیدتر خواهد بود؟
جستجو با یک تصویر در گوگل در موارد زیر بسیار مفید است:
اطلاعاتی در مورد یک عکس پیدا کنید: یک جستجوی عکس معکوس میتواند وب سایتی را نشان دهد که شامل نام شخص یا اطلاعات مربوط به یک محصول است.
سرقت ادبی را کشف کنید: جستجوی عکس معکوس تصاویر مشابهی را نشان میدهد. این میتواند نشان دهد که آیا یک تصویر از کار شخص دیگری کپی شده است یا خیر.
تصاویر مشابه دیگر را بیابید: اگر میخواهید عکسهای دیگر مرتبط با یک تصویر خاص را پیدا کنید، با جستجوی معکوس، تصاویر مرتبط پر میشوند.
در آیفون یا اندروید چگونه از این قابلیت استفاده کنیم؟
میتوانید با استفاده از یک عکس از اینترنت یا رول دوربین خود، جستجوی تصویر را در iPhone یا Android معکوس کنید. برای این کار کافیست مراحل زیر را انجام دهید:
استفاده از یک تصویر از نتایج جستجو
قبل از ادامه این روش، ابتدا باید برنامه موبایل Google Chrome را دانلود کنید تا بتوانید از این روش استفاده کنید:
۱) google.com را در برنامه Chrome در iPhone یا Android خود باز کنید.
۲) تصویری را که میخواهید جستجو کنید، شرح دهید. برای مثال، میتوانید «گربه تاکسیدو» را تایپ کنید.
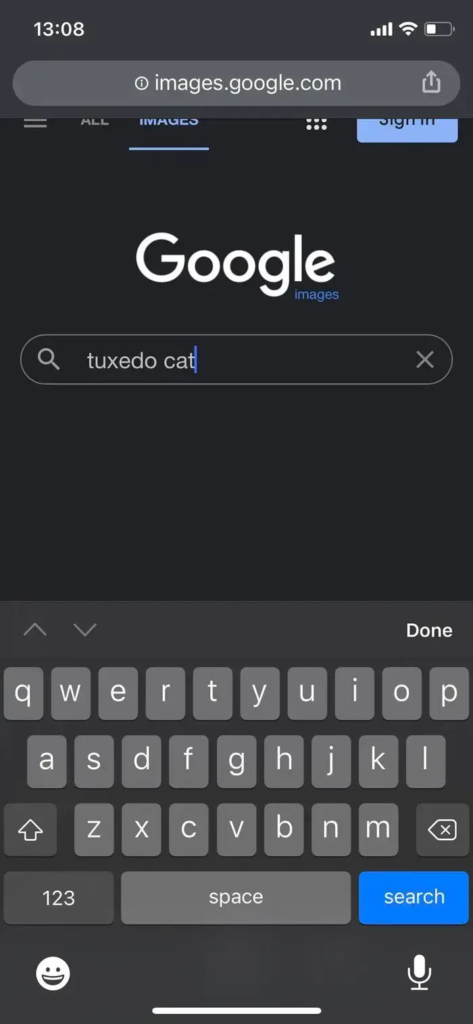
۳) روی تب Images در بالا بزنید تا بتوانید فقط نتایج جستجوی تصویر را ببینید.
۴) با زدن روی آن تصویری را از نتایج جستجو انتخاب کنید تا بزرگ شود.
۵) روی آیکون Google Lens در گوشه سمت چپ پایین تصویر بزنید.

پس از مدتی، Chrome تصاویری را به شما میدهد که با عبارات جستجوی شما مطابقت دارند.
استفاده از یک تصویر از فایلهای خود
این گزینه مستلزم آن است که Google for Android یا Google for iOS را روی دستگاه خود نصب کرده باشید.
۱) برنامه Google را در iPhone یا Android خود باز کنید.
۲) روی آیکون دوربین در نوار جستجو بزنید. ممکن است برنامه برای دسترسی به دوربین و گالری تصاویر شما مجوز درخواست کند. وقتی انجام شد، اجازه بدهید.
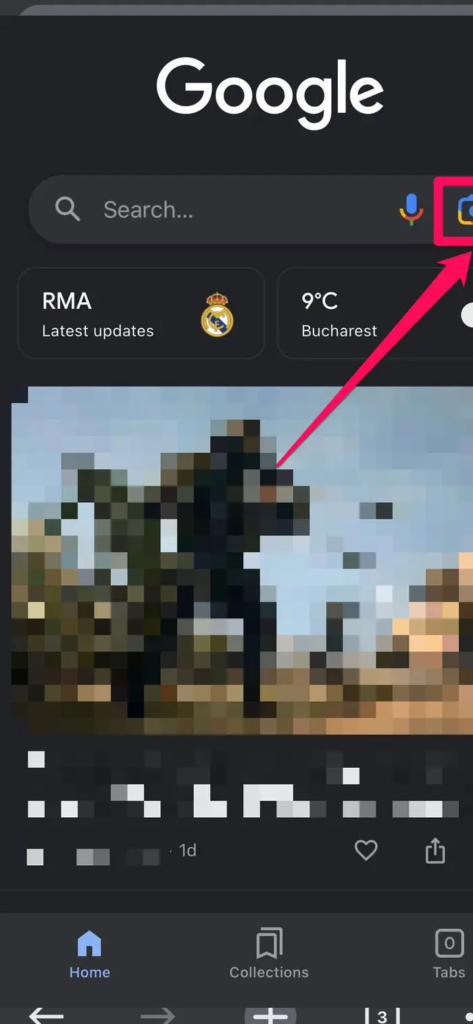
۳) برای گرفتن عکس یا روی آیکون دوربین در قسمت بالا بزنید یا در قسمت پایین به دنبال تصویر در گالری خود بگردید و سپس تصویر را انتخاب کنید تا جستجو انجام شود.
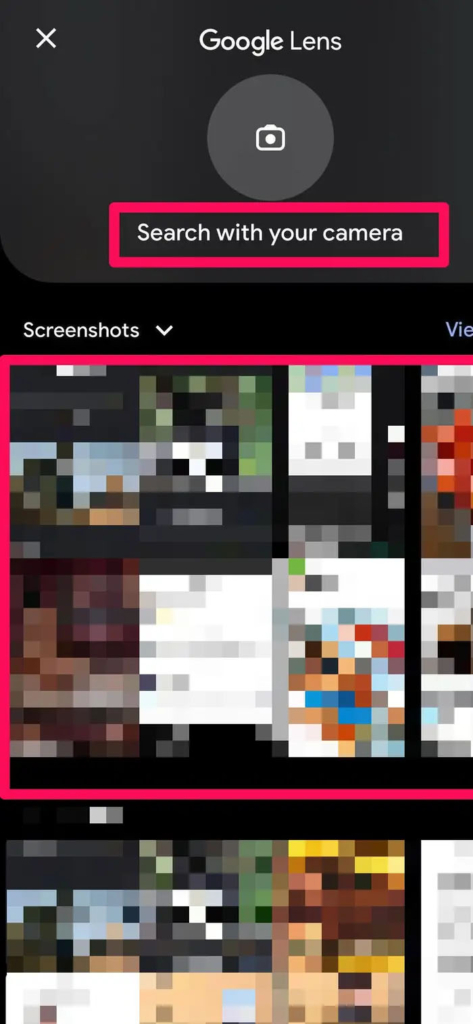
۴) پس از مدتی گوگل نتایج جستجوی تصویر را نمایش میدهد.
جستجوی عکس معکوس گوگل در کامپیوتر
میتوانید با آپلود یک فایل از کامپیوتر خود یا جستجوی یک تصویر در وب، جستجوی عکس معکوس Google قویتری در کامپیوتر خود انجام دهید. Google Images با مرورگرهای کروم، فایرفاکس و سافاری کار میکند.
با استفاده از یک تصویر از اینترنت
۱) روی تصویری که در گوگل پیدا کردید کلیک راست کنید.
۲) Copy image address را انتخاب کنید.

۳) images.google.com را در یک مرورگر وب باز کنید.
۴) روی آیکون دوربین بزنید.
۵) URL عکس را در کادر متنی کپی کنید.
۶) روی گزینهی Search کلیک کنید و بعد به صفحهای از نتایج مرتبط با تصویر خود هدایت خواهید شد.
استفاده از یک تصویر از فایلهای خود
۱) images.google.com را در یک مرورگر وب باز کنید.
۲) روی آیکون دوربین کلیک کنید.
۳) یا تصویر خود را در بخش Drag an image here بکشید و رها کنید یا روی لینک آپلود فایل کلیک کنید تا تصویر را در کامپیوتر خود سرچ کنید.
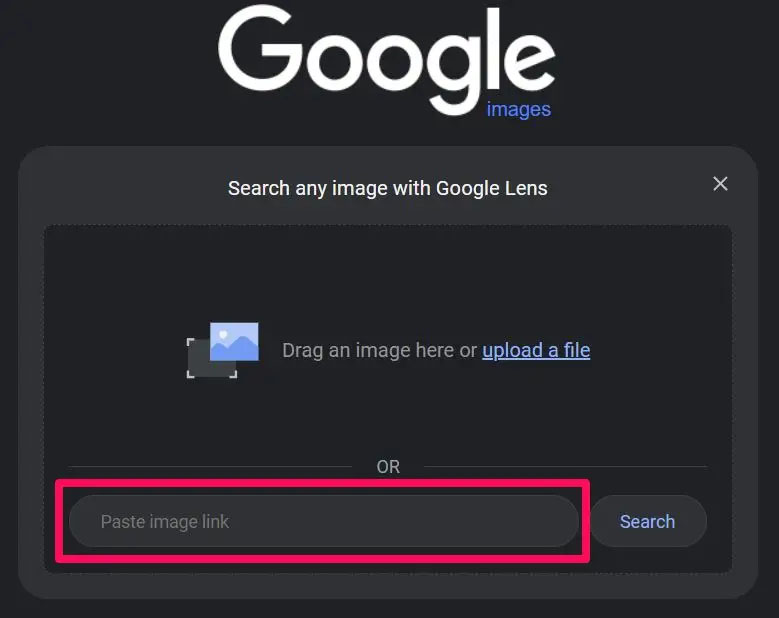
۴) اگر تصمیم به آپلود تصویر دارید، آن را در کامپیوتر خود پیدا کنید، روی آن کلیک و Open را انتخاب کنید.
۵) پس از آپلود تصویر، به صفحهای هدایت میشوید که حاوی تصاویر مشابه یا اطلاعات مربوط به تصویر است.
راههای دیگر برای جستجوی معکوس تصاویر
اگر نمیخواهید از گوگل استفاده کنید، ابزارهای دیگری وجود دارد که میتوانید برای انجام جستجوی عکس معکوس خود از آنها استفاده کنید.
استفاده از Bing
موتورهای جستجوی دیگر نیز میتوانند جستجوی عکس معکوس انجام دهند و یکی از آنها Bing از مایکروسافت است.
روی دسکتاپ:
۱) www.bing.com را در مرورگر دسکتاپ خود باز کنید.
۲) روی آیکون دوربین در نوار جستجو کلیک کنید.

۳) در پنجره pop-up، میتوانید یک تصویر را بکشید و در آن رها کنید، عکس را در کامپیوتر خود جستجو کنید، یک تصویر یا URL آن را بچسبانید، یا عکس بگیرید.
۴) سپس Bing پنجره دیگری را با نتایج جستجوی تصویر شما باز میکند.
در موبایل:
۱) www.bing.com را در مرورگر خود باز کنید.
۲) روی آیکون دوربین در نوار جستجو بزنید. اگر میخواهید از آن برای جستجوی عکس معکوس خود استفاده کنید، باید به Bing اجازه دسترسی به دوربین و رسانه خود بدهید.

۳) برای گرفتن عکس روی آیکون ذره بین در مرکز پایین بزنید. همچنین میتوانید روی آیکون قاب عکس در پایین سمت چپ بزنید و سپس تصویری را از کتابخانه خود انتخاب کنید.

۴) سپس Bing نتایج جستجوی عکس معکوس شما را به شما نشان میدهد.
استفاده از یک برنامه شخص ثالث برای جستجوی معکوس تصاویر
اگر به دنبال چیزی فراتر از برنامه Google و Google Chrome برای نیازهای جستجوی عکس معکوس خود هستید، چند برنامه دیگر وجود دارد که امتحان میکنید.
Reversee
تا زمانی که فایل تصویر یا URL آن را دارید، می توانید از Reversee برای جستجوی عکس معکوس استفاده کنید. این برنامه موتور جستجوی خود را ندارد، بنابراین از دیگر برنامهها (گوگل پیش فرض است) برای انجام جستجوی عکس معکوس استفاده میکند.
این برای هر دو دستگاه اندروید و iOS به صورت رایگان در دسترس است. با این حال، میتوانید از طریق خریدهای درون برنامهای با قیمت ۳.۹۹ دلار به نسخه حرفهایتری آن را ارتقا دهید. این به شما امکان دسترسی به موتورهای جستجوی پیشرفته مانند Yandex را میدهد.
CamFind
اگر تا به حال شی ای را در دنیای واقعی دیدهاید و فکر کنید که این چیست؟ CamFind به شما کمک میکند. تنها کاری که باید انجام دهید این است که از آن عکس بگیرید و اپلیکیشن از نرم افزار تشخیص تصویر پیشرفته خود برای شناسایی آن برای شما استفاده میکند. با این حال، به خاطر داشته باشید که ممکن است همیشه به نتیجه نرسید. این برنامه در گوگل پلی و اپ استور در دسترس است و کاملا رایگان است.
Search By Image
Search By Image یک برنامه رایگان جستجوی عکس معکوس است که به شما کمک میکند تصاویر یا عکسهای مشابه را پیدا کنید. این از موتورهای جستجوی محبوب مانند Google، Bing، Yandex و Tiny استفاده میکند و فقط برای دستگاههای اندرویدی کاملا رایگان در دسترس است.
جمعبندی…
جستجوی تصاویر در گوگل کار ساده و در عین حال مشکلگشا میباشد. در این مطلب چگونگی استفاده از این روش را توضیح دادیم، اگر در هر مرحله سوال داشتید در بخش کامنتها بپرسید.






0 دیدگاه