صفر تا صد نحوه اتصال لپتاپ به مانیتور


اتصال مانیتور به رایانه شخصی یا لپتاپ مک بسیار آسان است. فقط باید نوع خروجی لپتاپ شما مانند HDMI Thunderbolt یا USB-C باشد و شما بهراحتی میتوانید پس از اتصال، از هر دو صفحه به طور همزمان استفاده کنید یا لپتاپ خود را ببندید تا از مانیتور مانند رایانه رومیزی استفاده کنید.
این مقاله به شما یاد میدهد که برای اتصال لپتاپ خود به مانیتور به چه کابلی نیاز دارید و چگونه مانیتور دوم خود را طوری تنظیم کنید که صفحه اصلی لپتاپ را نشان دهد.
ترفند اول: روش اتصال لپتاپ به مانیتور

۱. مدل خروجی لپتاپ خود را تعیین کنید. اکثر لپتاپهای PC حداقل یک پورت دارند که میتوان از آن برای خروجی ویدئو استفاده کرد. رایجترین پورتها HDMI ،DisplayPort و USB-C هستند.
به طورکلی چند مدل اتصال وجود دارد که ممکن است لپ تاپ شما داشته باشد که در ادامه به آن میپردازیم:
- HDMI: این درگاه ذوزنقهای شکل ۶ وجهی است که حدود ¾ اینچ عرض دارد.
- DisplayPort: اندازه آن شبیه HDMI است، اما یکی از گوشهها به سمت داخل خم شده است در حالی که گوشه دیگر زاویه ۹۰ درجه را تشکیل میدهد.
- USB-C: این درگاه بیضی شکل در بسیاری از لپتاپهای مدرن است. اگرچه همه پورتهای USB-C از اتصال به مانیتور پشتیبانی نمیکنند.
اگر یکی از موارد زیر را مشاهده کردید، میتوانید با پورت USB-C خود به مانیتور متصل شوید:
اگر رعد و برق با فلش در پایین در کنار پورت مشاهده کردید، پورت از Thunderbolt 3 پشتیبانی میکند و میتوانید از مانیتور سازگار با USB-C یا Thunderbolt 3 استفاده کنید.
اگر نماد یک “D” مشکی با یک “P” سفید در داخل آن مشاهده کردید، درگاه از DisplayPort پشتیبانی میکند، به این معنی که میتوانید از یک مانیتور سازگار با USB-C یا DisplayPort استفاده کنید.
- VGA یا DVI: امروزه پورتهای VGA کمتر رایج هستند، در عوض پورتهای ۱۵ سوراخه با دو پین در دو طرف و پورتهای DVI، که دارای ۲۴ سوراخ و یک شکاف در یک طرف هستند، رایجتر هستند.
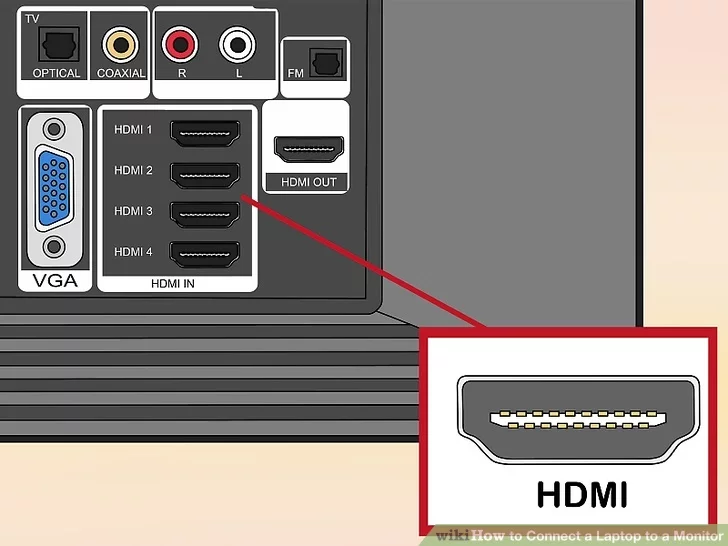
۲. ورودی ویدئوی مانیتور خود را تعیین کنید. اکثر مانیتورهای مدرن دارای ورودیهای ویدئویی HDMI ،USB-C و یا DisplayPort هستند. اگر در لپتاپ و مانیتور یک نوع پورت دارید (مانند HDMI در هر دو دستگاه)، میتوانید یک کابل استاندارد تهیه کنید.
در غیر این صورت، باید یک آداپتور برای اتصال دو فناوری مختلف مانند آداپتور USB-C به HDMI یا آداپتور HDMI به VGA تهیه کنید. همه این نوع آداپتورها رایج هستند و در هر جایی که لوازم الکترونیکی فروخته میشود، وجود دارند.

۳. از کابل برای اتصال لپتاپ خود به مانیتور استفاده کنید. انتهای کابل را به پورت ویدئوی لپتاپ و سر دیگر آن را به پورت ورودی ویدئوی مانیتور خود وصل کنید. در صورت لزوم از یک آداپتور برای پل زدن اتصال استفاده کنید.

کابل را وصل کنید و مانیتور را روشن کنید. مانیتور خود را به یک منبع برق (به عنوان مثال، پریز برق) وصل کنید، سپس دکمه روشن مانیتور را فشار دهید.
- پس از اتصال، باید دسکتاپ و نمادهای لپتاپ خود را ببینید، برخی از تغییرات روی صفحه نمایشگر ظاهر میشود، میتوانید تنظیمات نمایش لپتاپ خود را تنظیم کنید.
- اگر از مانیتور یا تلویزیونی استفاده میکنید که چندین ورودی دارد، باید پورتی را که لپتاپ خود را به آن وصل کردهاید روی مانیتور انتخاب کنید.
ترفند دوم: استفاده از هر دو صفحه (لپ تاپ و مانیتور)
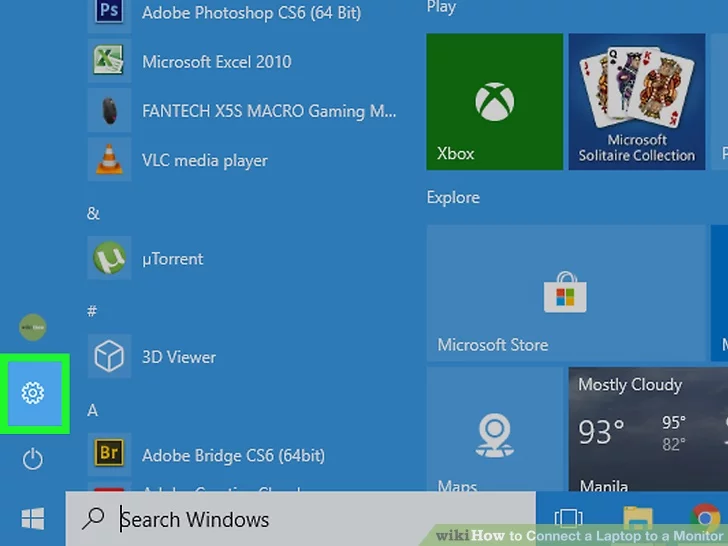
- تصویر تنظیمات ویندوز خود را با عنوان Windowssettings.png باز کنید. میتوانید این کار را با کلیککردن روی نماد چرخ دنده در منوی استارت ویندوز خود یا با فشار دادن کلید Windows + I روی صفحه کلید انجام دهید.
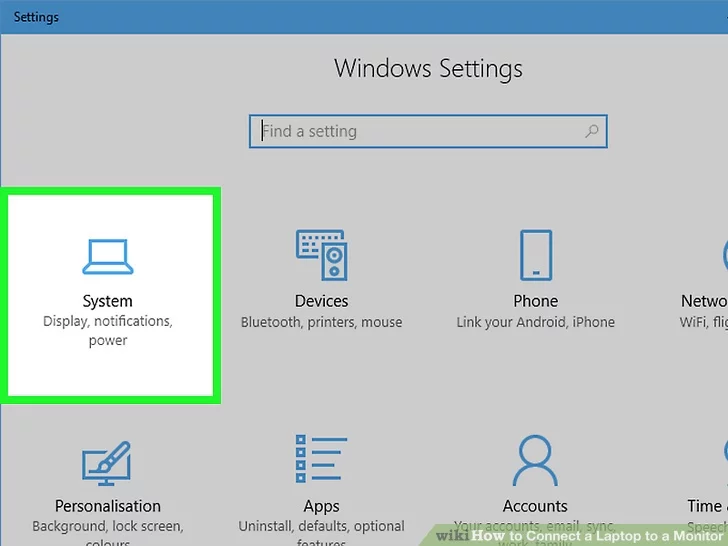
۲. روی System کلیک کنید. اگر از ویندوز ۱۰ استفاده میکنید، این نماد رایانه در پنجره تنظیمات است. اگر ویندوز ۱۱ دارید، اولین گزینه در منوی سمت چپ است.
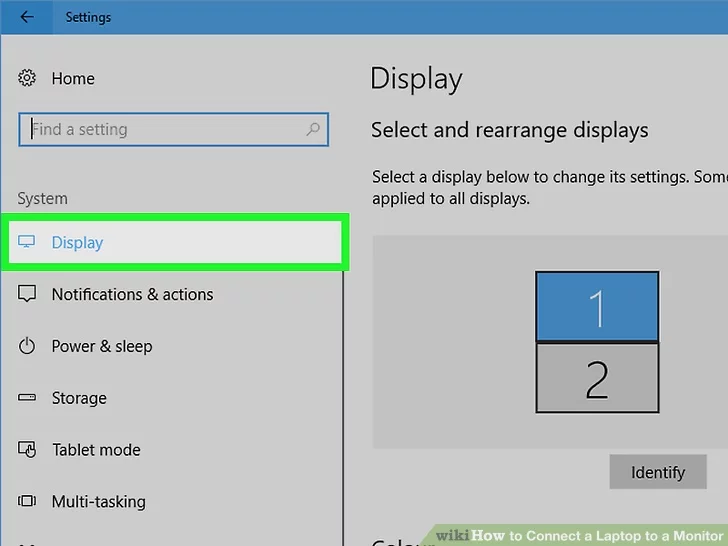
۳. روی Display کلیک کنید. در ویندوز ۱۰ در پنل سمت چپ و در ویندوز ۱۱ در پنل سمت راست قرار دارد.
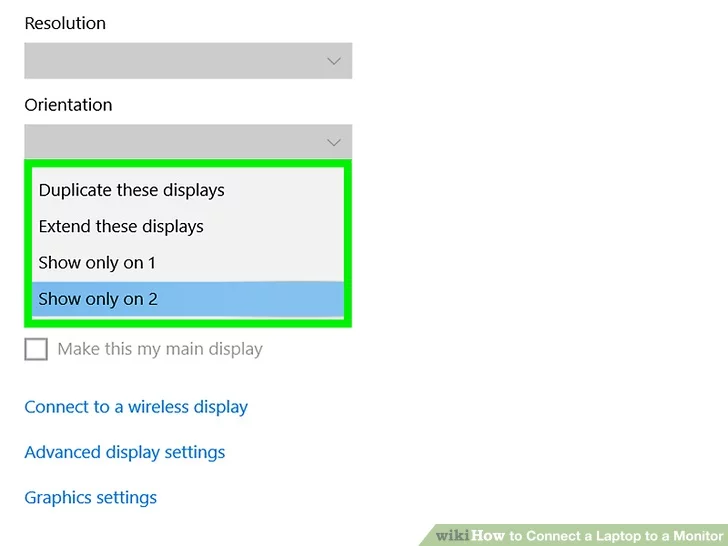
۴. یک گزینه نمایش را انتخاب کنید. اکنون میتوانید انتخاب کنید که آیا میخواهید نمایشگرهای خود را گسترش دهید:
- اگر از ویندوز ۱۰ استفاده میکنید، روی منوی کشویی زیر «Multiple Displays» کلیک کنید. در ویندوز ۱۱، روی منوی کشویی در سمت راست دکمه «Identify» کلیک کنید.
- اگر میخواهید دقیقاً یک چیز را در هر دو صفحه به طور همزمان ببینید، گزینه Duplicate this displays را انتخاب کنید.
- اگر میخواهید از مانیتور دوم به عنوان ادامه فضای دسکتاپ خود استفاده کنید، Extend these displays را انتخاب کنید. این به شما امکان میدهد پنجره ها را بین صفحه نمایش بکشید.
- اگر میخواهید از مانیتور با برچسب «۱» به عنوان تنها مانیتور خود استفاده کنید، Show only on 1 را انتخاب کنید. این صفحه نمایش داخلی لپتاپ شما است. با انتخاب این گزینه، مانیتور خارجی خاموش میشود.
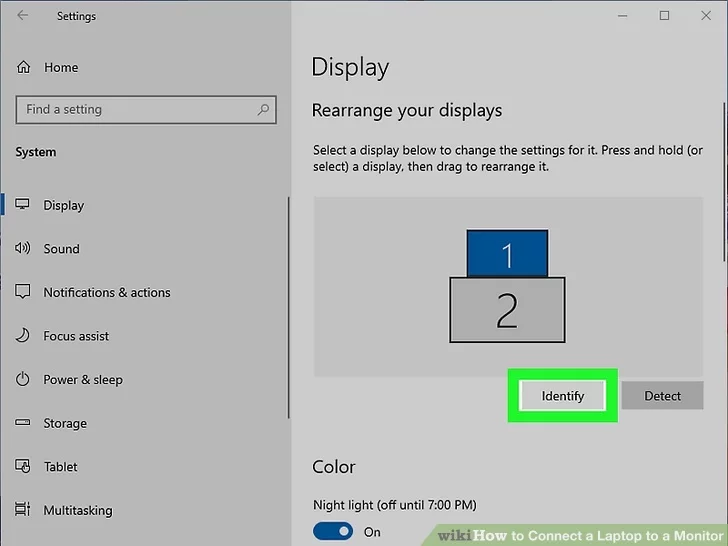
۵. یک نمایشگر اصلی را انتخاب کنید. اگر صفحههای خود را با حالت duplicating/mirroring استفاده میکنید، این مرحله را رد کنید. اما اگر از دو مانیتور با هم به عنوان یک دسکتاپ گسترش یافته استفاده میکنید باید انتخاب کنید که کدام مانیتور نمایشگر اصلی باشد، جایی که برنامهها به طور پیش فرض باز میشوند:
- روی دکمه Identify کلیک کنید تا شماره هر مانیتور به هر صفحهای که به آن اختصاص داده شده نمایش داده شود.
- روی صفحه نمایشی که میخواهید نمایشگر اصلی شما باشد کلیک کنید.
- گزینه Make this my main display را در قسمت «Multiple displays» انتخاب کنید.
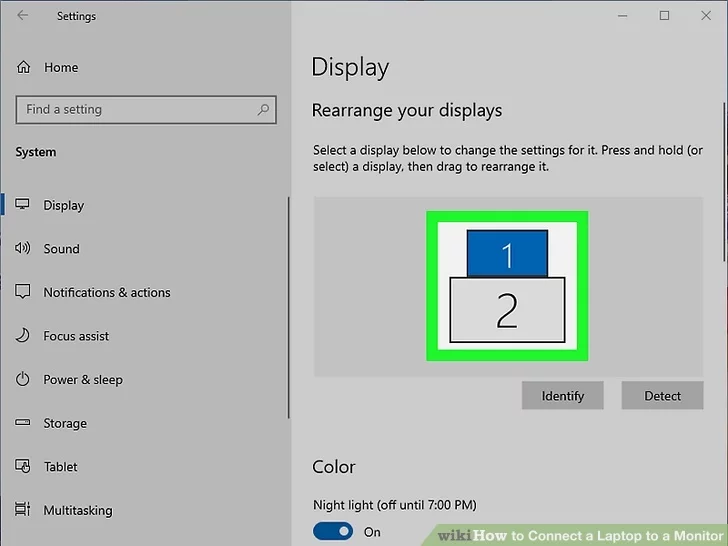
۶. صفحه نمایش خود را دوباره مرتب کنید موقعیت هر مستطیل در پنجره نمایشگر باید محل قرارگیری مانیتورهای شما را نشان دهد.
به عنوان مثال، اگر مانیتور دوم شما در سمت چپ صفحه اصلی لپتاپ روی میز شما قرار دارد، مستطیلی را میخواهید که نشاندهنده مانیتور دوم شما در سمت چپ مستطیل مانیتور اصلی باشد. مستطیلهای هر مانیتور را بکشید تا با تنظیمات میز شما مطابقت داشته باشند و سپس روی اعمال کلیک کنید.
- اگر میخواهید دسکتاپ خود را گسترش دهید، میتوانید با حرکت ماوس خود در جهت نمایشگر دیگر، تنظیمات جدید را آزمایش کنید. وقتی در جهت درست حرکت کنید، مکاننما در صفحه دیگر ظاهر میشود.
ترفند سوم: استفاده از لپ تاپ با درب بسته

- صفحه کلید و ماوس را به لپتاپ خود وصل کنید. از لپتاپ خود با درب بسته استفاده کنید (اختیاری). اگر میخواهید از مانیتور خارجی خود به عنوان تنها مانیتور زمانی که درب لپتاپ شما بسته است استفاده کنید، باید مطمئن شوید که یک صفحه کلید و ماوس دارید که میتوانید از آنها استفاده کنید در حالی که نمیتوانید به صفحه کلید داخلی و پد لپ تاپ دسترسی داشته باشید.

۲. لپتاپ خود را به منبع برق وصل کنید. اگر ابتدا لپتاپ را به منبع برق وصل نکنید، وقتی درب آن را ببندید، به حالت sleep میرود.
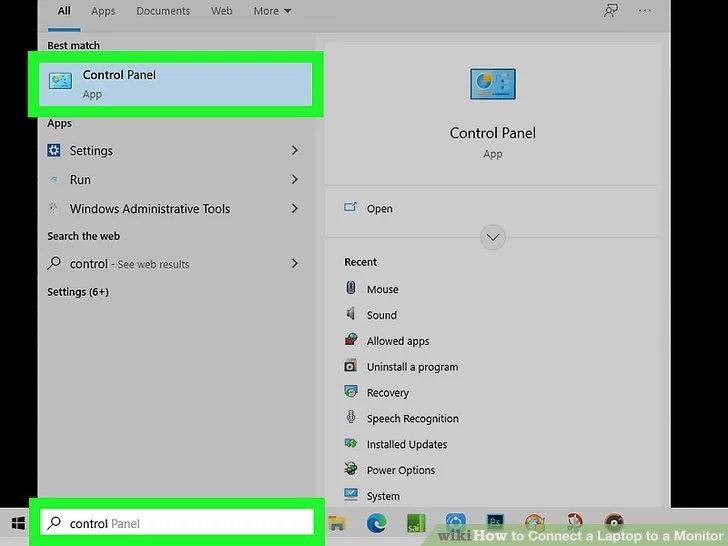
۳. کنترل پنل ویندوز را باز کنید. میتوانید این کار را با کلیککردن بر روی نماد جستجو در نوار وظیفه در پایین صفحه، تایپ پنل کنترل و کلیک بر روی کنترل پنل در نتایج انجام دهید.
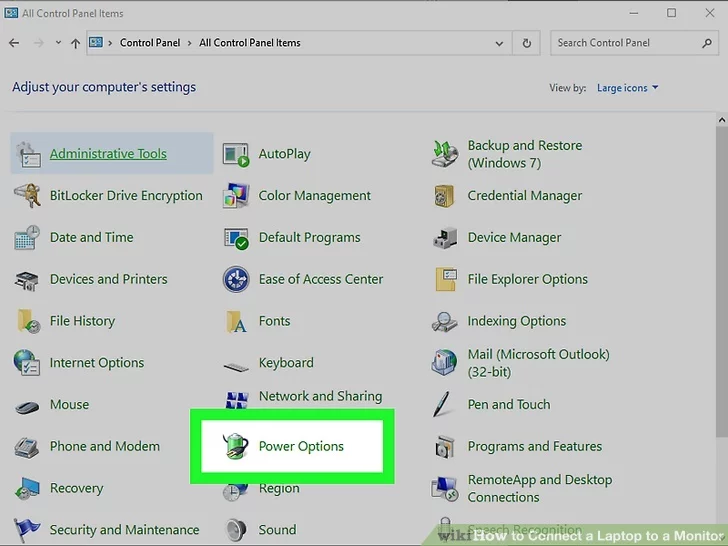
۴. روی Power Options کلیک کنید. اگر این گزینه را نمیبینید، روی منوی سمت راست بالا کلیک کنید و نمادهای کوچک یا نمادهای بزرگ را انتخاب کنید و سپس آن را مشاهده خواهید کرد.
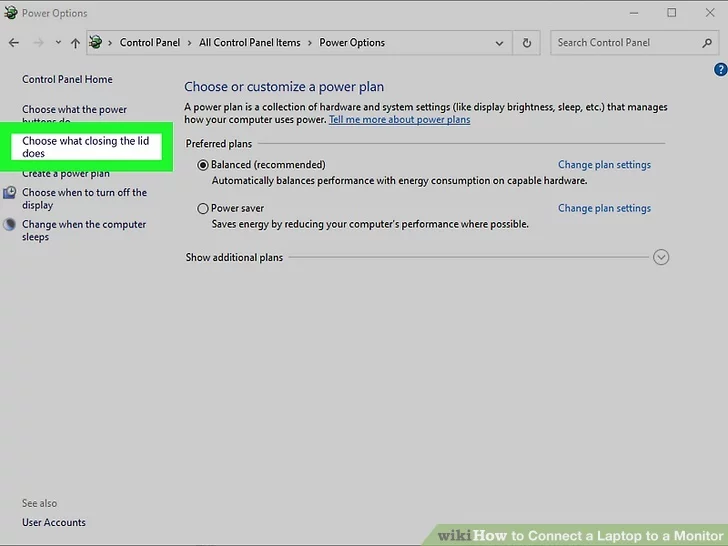
۵. روی گزینه Choose what که بستن درب را انجام میدهد کلیک کنید. این گزینه در پنل سمت چپ است.

۶. روی منوی کنار «When I close the lid» در ستون «Plugged in» کلیک کنید. چندین گزینه ظاهر می شود.
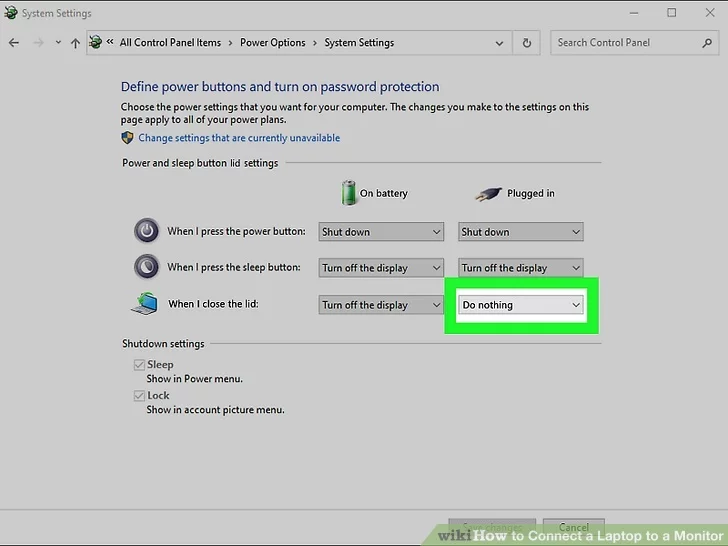
۷. از منو گزینه Do something را انتخاب کنید. این به ویندوز میگوید که اگر درب لپتاپ خود را ببندید تا زمانی که لپ تاپ به برق وصل است، خاموش نشود.
- اگر این گزینه را برای «روی باتری» انتخاب کنید، مانیتور دوم حتی اگر لپتاپ را ببندید و به برق متصل نباشید روشن میماند. این میتواند عمر باتری شما را به شدت کاهش دهد، بنابراین توصیه نمیشود.
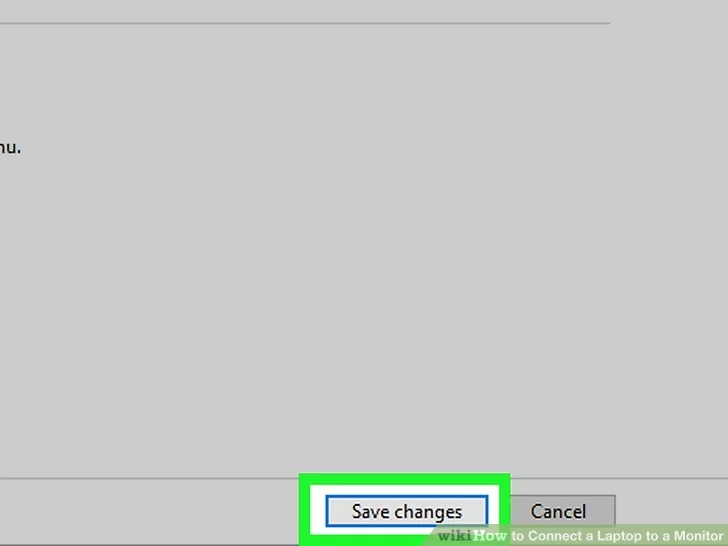
۸. روی ذخیره تغییرات کلیک کنید. اکنون، تا زمانی که لپتاپ شما به برق وصل است، میتوانید درب آن را بدون خاموش کردن مانیتور خارجی خود ببندید.
ترفند چهارم: اتصال مکبوک به مانیتور

۱. خروجی ویدئوی مکبوک خود را پیدا کنید. باید مطمئن شوید که پورتی در مک خود دارید که با ورودی مانیتور سازگار است. اما اگر مانیتور و لپتاپ شما پورتهای یکسانی ندارند، نگران نباشید. در بیشتر موارد، میتوانید آداپتوری تهیه کنید که میتواند دو نوع ویدئو را به هم متصل کند، مانند Thunderbolt به HDMI، که استفاده از آنها تقریباً هر نوع ویدئویی را ممکن میسازد. نوع مانیتور مکبوک شما اتصالاتی زیر را ممکن است، داشته باشد:
- Thunderbolt 1 ،Thunderbolt 2 یا Mini DisplayPort: پورتهای اصلی Thunderbolt هر دو دارای ۶ طرف هستند و بیضی شکل نیستند. نماد رعد و برق را در نزدیکی این درگاه در مدلهای مک بوک ایر از سال ۲۰۱۱ تا ۲۰۱۷ و مک بوک پروهای ۲۰۱۱ تا ۲۰۱۵ خواهید دید. در مدلهای MacBook Pro و Air که بین سالهای ۲۰۰۸ و ۲۰۱۰ ساخته شدهاند، به جای آن مربعی با دو خط عمودی خواهید دید.
- USB-C: یک پورت بیضی شکل بدون نماد رعد و برق است. مکبوک پروهای ۱۲ اینچی مدل سالهای ۲۰۱۵، ۲۰۱۶ و ۲۰۱۷ این پورتها را دارند.
- HDMI: یک پورت مخروطی شش طرفه که در مکبوک پروهای ۲۰۲۱ و همچنین مکبوک پروهای ۲۰۱۲ تا ۲۰۱۵ یافت میشود.
- Thunderbolt 1 ،Thunderbolt 2 یا Mini DisplayPort: پورتهای اصلی Thunderbolt هر دو دارای ۶ طرف هستند و بیضی شکل نیستند. نماد رعد و برق را در نزدیکی این درگاه در مدل های مک بوک ایر از سال ۲۰۱۱ تا ۲۰۱۷ و مک بوک پروهای ۲۰۱۱ تا ۲۰۱۵ خواهید دید. در مدلهای MacBook Pro و Air که بین سالهای ۲۰۰۸ و ۲۰۱۰ ساخته شدهاند، به جای آن مربعی با دو خط عمودی خواهید دید.
- اگر مطمئن نیستید از کدام درگاه میتوانید برای مانیتور استفاده کنید، به https://support.apple.com/specs بروید، مدل خود را انتخاب کنید و پورتها را در قسمت «شارژ » پیدا کنید.
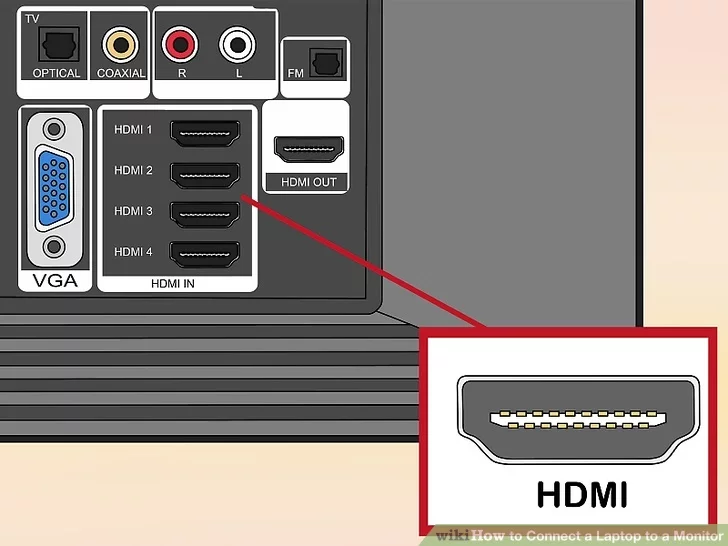
۲. ورودی ویدئوی مانیتور خود را پیدا کنید. به پشت مانیتور خود نگاه کنید تا درگاههایی با برچسب “Input” یا پورت هایی مانند پورتی که در مک بوک خود پیدا کرده اید مشاهده کنید. اگر در هر دو دستگاه پورت های یکسانی ندارید، معمولاً می توانید آداپتوری تهیه کنید که این دو را به هم متصل کند.
- تقریباً تمام مانیتورهای مدرن اپل با Thunderbolt 3، ۴، USB 4 و USB-C کار می کنند. اکثر این مانیتورها دارای کابلی هستند که در این پورت ها قرار میگیرند و بلافاصله کار میکنند.
- بسیاری از مانیتورهای غیر اپل نیز از Thunderbolt 3 ،Thunderbolt 4 ،USB 4 ،USB-C و HDMI پشتیبانی میکنند.

۳. در صورت لزوم یک کابل و یک آداپتور تهیه کنید. اگر مکبوک و مانیتور شما پورتهای منطبق ندارند، میتوانید از یک آداپتور برای اتصال دو نوع کابل مختلف مانند Thunderbolt 3 به HDMI استفاده کنید. یک آداپتور برای تقریباً هر دو نوع کابل وجود دارد، و میتوانید آنها را در هر جایی که رایانه فروخته میشود (از جمله فروشگاه اپل) پیدا کنید. اگر در مورد انتخاب کابل سردرگم هستید، این باید کمک کند:
- مکبوکهای دارای Thunderbolt 4: از کابل Thunderbolt 4 ،Thunderbolt 3 یا USB-C برای اتصال به هر یک از این نوع مانیتورها استفاده کنید. همچنین میتوانید از یک آداپتور برای اتصال به مانیتور DVI ،HDMI یا VGA استفاده کنید.
- مکبوکهای با Thunderbolt 3 و Thunderbolt USB 4: از کابل Thunderbolt 3 یا USB-C برای اتصال به هر یک از این انواع مانیتور استفاده کنید. همچنین میتوانید از یک آداپتور برای اتصال به مانیتور DVI ،HDMI یا VGA استفاده کنید.
- مک بوک با USB-C: از کابل USB-C برای اتصال به مانیتور USB-C استفاده کنید. همچنین میتوانید از یک آداپتور برای اتصال به مانیتور DVI ،HDMI یا VGA استفاده کنید.
- مکبوکهای دارای Thunderbolt 1، Thunderbolt 2 و Mini DisplayPort: از کابل Mini DisplayPort برای اتصال به مانیتور Mini DisplayPort یا آداپتور به مانیتورهای DVI، HDMI یا VGA استفاده کنید.

۴. از کابل برای اتصال لپتاپ خود به مانیتور استفاده کنید. انتهای کابل را به پورت ویدئوی مک بوک خود وصل کنید و سر دیگر را به درگاه ورودی ویدیوی مانیتور خود وصل کنید. در صورت نیاز به آداپتور، کابلها را با آداپتور وصل کنید تا آنها را پر کنید.

۵. مانیتور خود را به یک منبع برق (به عنوان مثال، یک پریز برق) وصل کنید، سپس دکمه روشن/خاموش را فشار دهید. در بیشتر موارد، شما باید صفحه نمایش مک بوک خود را (خواه دراز یا آینه دار) روی مانیتور دوم ببینید.
- اگر از مانیتور یا تلویزیونی استفاده می کنید که چندین ورودی دارد، ممکن است لازم باشد پورتی را که لپتاپ خود را به آن وصل کردهاید روی مانیتور انتخاب کنید. دکمه «ورودی»، «منبع» را فشار دهید. یا «انتخاب ویدئو» یا چیزی مشابه روی مانیتور یا کنترل از راه دور.
- اگر صفحه مک بوک خود را روی مانیتور نمیبینید، ممکن است لازم باشد صفحه نمایش را تشخیص دهید. در MacBook خود، روی منوی Apple کلیک کنید، System Preferences را انتخاب کنید، روی Displays کلیک کنید و سپس روی Detect Displays کلیک کنید.
ترفند پنجم: استفاده از هر دو صفحه در مک بوک
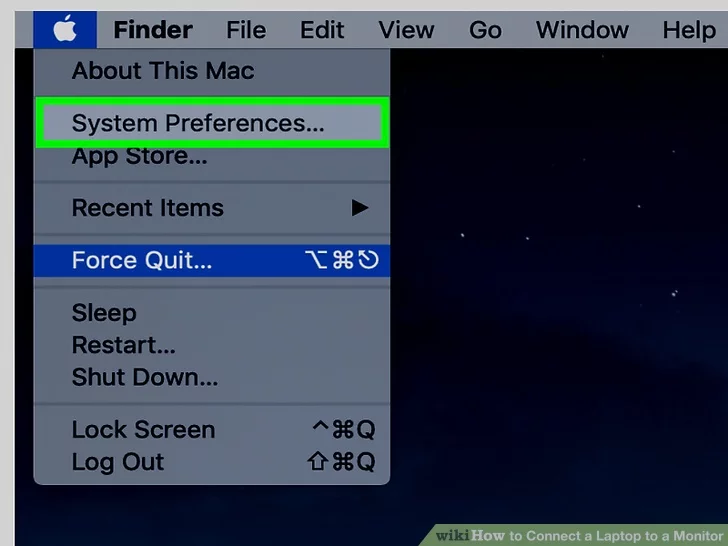
- تنظیمات سیستم Mac خود را باز کنید. آن را در منوی اپل، که در گوشه سمت چپ بالای صفحه است، پیدا خواهید کرد. اینجاست که میتوانید نحوه عملکرد صفحه نمایش دوم خود را در مک بوک خود کنترل کنید.
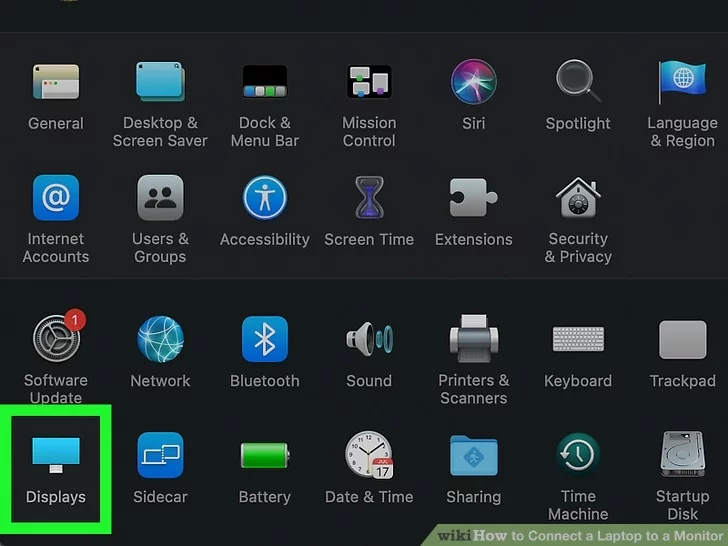
۲. روی Displays کلیک کنید. این نماد مانیتور در پنجره تنظیمات سیستم است. این شما را به تب Display میبرد.
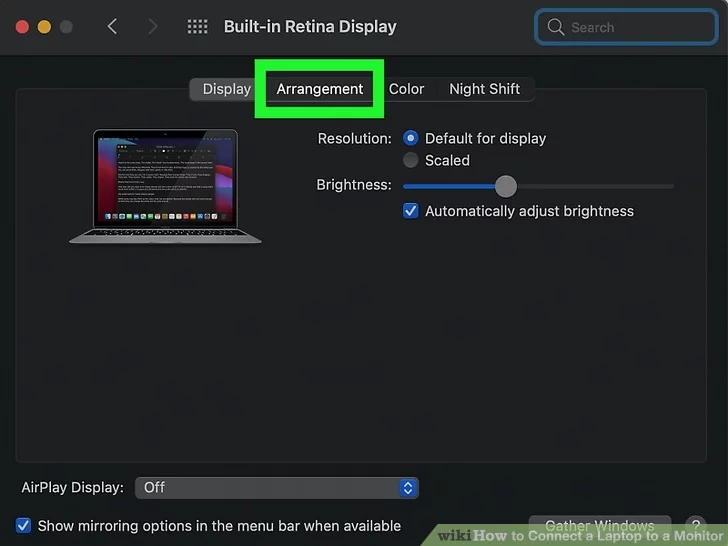
۳. روی تب Arrangement کلیک کنید. بالای پنجره است.
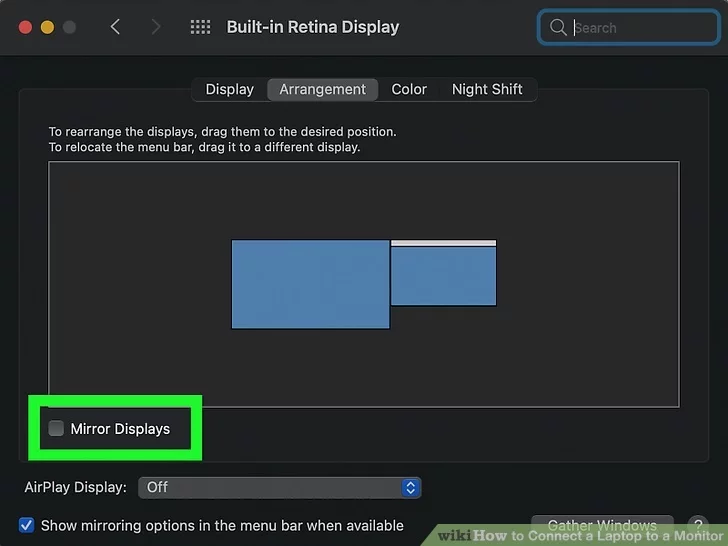
۴. علامت چک را از «نمایشگرهای آینه» بردارید. اگر میخواهید هر دو صفحه همیشه یک چیز را نشان دهند، علامت را در جای خود بگذارید. اما اگر میخواهید مانیتور دوم به عنوان دسکتاپ دوم عمل کند تا فضای بیشتری برای انجام چند کار در اختیار شما قرار دهد، این گزینه را تیک نزنید.
- اگر قصد دارید لپ تاپ را ببندید و از مانیتور دوم به عنوان تنها مانیتور خود استفاده کنید، آینه کاری گزینهای است که میخواهید.
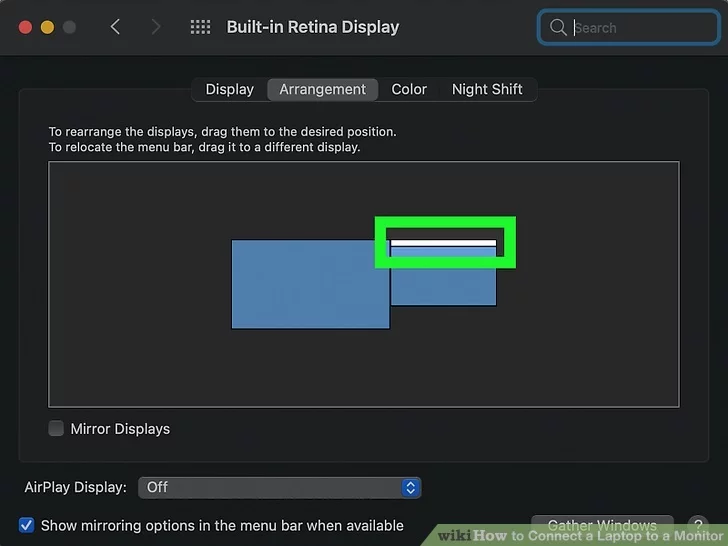
۵. مانیتور اصلی را انتخاب کنید. دو مستطیل در مرکز پنجره خواهید دید، یکی نشان دهنده مانیتور داخلی شما و دیگری نشان دهنده نمایشگر خارجی شما است. یک نوار سفید نازک در امتداد بالای مستطیل قرار دارد که به عنوان مانیتور اصلی شما تنظیم شده استکه به طور پیش فرض صفحه نمایش داخلی لپتاپ شما است.
- اگر میخواهید مانیتور خارجی شما مانیتور اصلی باشد، نوار سفید را با ماوس کلیک کرده و نگه دارید و سپس آن را به مانیتور دیگر بکشید. نوار منو فقط در صفحه اصلی ظاهر میشود.
- اگر میخواهید لپتاپ خود را به عنوان مانیتور اصلی خود نگه دارید، لازم نیست چیزی را در اینجا تغییر دهید.
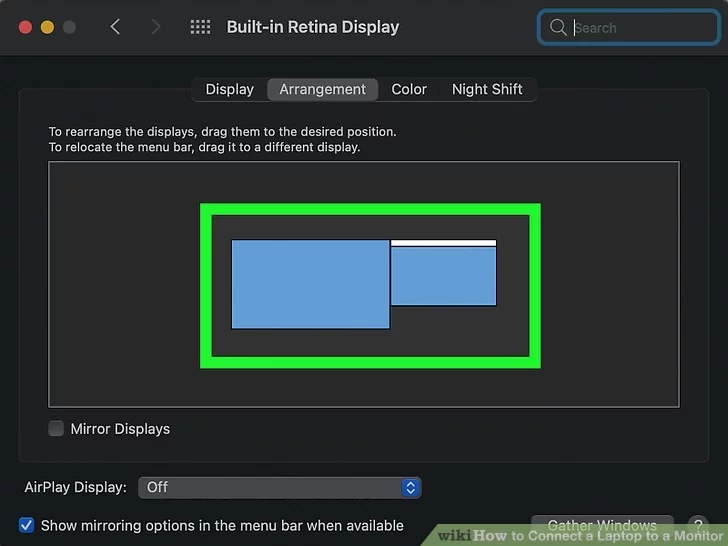
۶. صفحهها را مجدداً مرتب کنید (اختیاری). موقعیت هر مستطیل در پنجره نمایشگر باید محل قرارگیری مانیتورهای شما را نشان دهد. به عنوان مثال، اگر مانیتور دوم شما در سمت چپ صفحه اصلی لپ تاپ روی میز شما قرار دارد، مستطیلی را میخواهید که نشان دهنده مانیتور دوم شما در سمت چپ مستطیل مانیتور اصلی باشد. صفحه دوم را به موقعیت واقعی خود بکشید تا چیدمان واقعی به نظر برسد.
- این باعث میشود که بتوانید به راحتی پنجرهای را از یک مانیتور به مانیتور دیگر بکشید، بدون اینکه حدس بزنید آن را در کدام جهت بکشید.
ترفند ششم: استفاده از مک بوک با درب بسته

- صفحه کلید و ماوس را به مک بوک خود وصل کنید. اگر میخواهید از مانیتور دوم خود به عنوان تنها مانیتور خود در حالی که درب مک بوک شما بسته است استفاده کنید، به یک ماوس و صفحه کلیدی نیاز دارید که با مک شما کار کند.

۲. مک بوک خود را به یک منبع تغذیه وصل کنید. تنها زمانی می توانید از مانیتور دوم به عنوان تنها مانیتور در لپتاپ مک خود استفاده کنید که به منبع برق متصل باشد. اگر مک بوک شما به برق وصل نباشد، با بستن درب مک بوک، مانیتور خارجی شما خاموش میشود.
- این حالت «حالت درب بسته» یا «حالت تاشو بسته» نیز نامیده میشود.
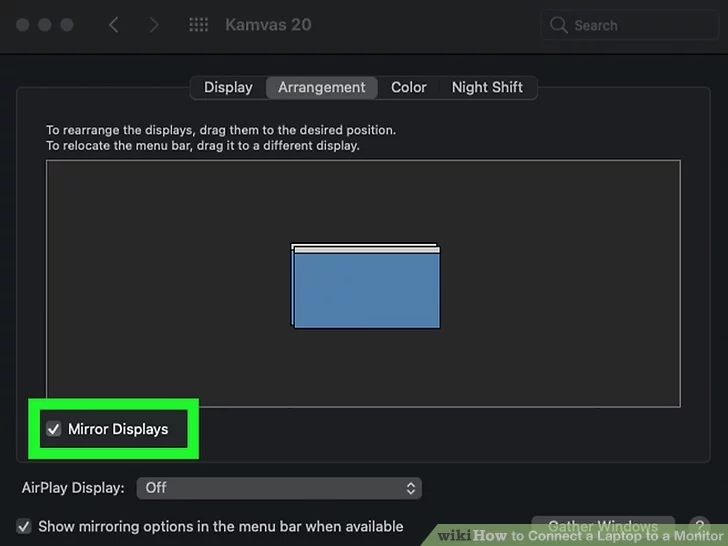
۳. انعکاس صفحه را روشن کنید. اگر میخواهید مانیتور خارجی همان چیزی را که در مانیتور اصلی لپتاپ خود میبینید نمایش دهد، باید صفحهنمایش را آینه کنید. در اینجا چگونه است:
- روی منوی Apple کلیک کنید و System Preferences را انتخاب کنید.
- روی تب Arrangement کلیک کنید.
- کادر کنار «نمایشهای آینه» را علامت بزنید.
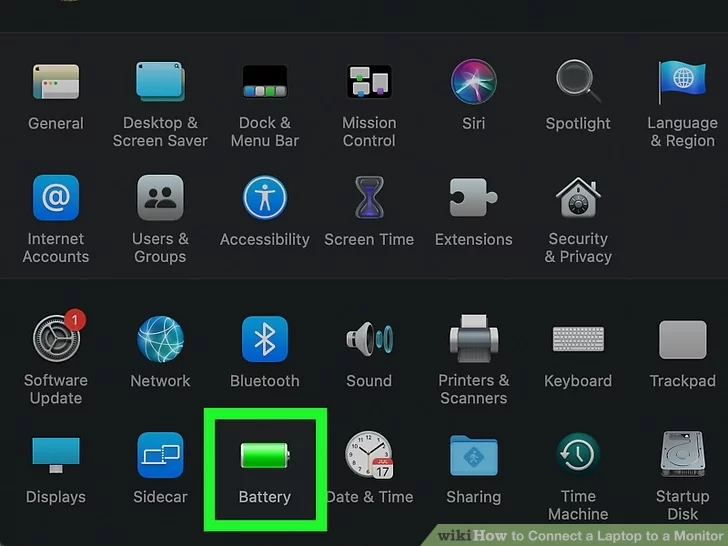
۴. تنظیمات صرفهجویی در انرژی خود را تنظیم کنید. برای جلوگیری از خاموش شدن صفحه هنگام بسته شدن درب:
- روی منوی Apple کلیک کنید و System Preferences را انتخاب کنید.
- روی باتری کلیک کنید.
- نوار لغزنده در بالا را تا انتها به سمت راست بکشید.

۵. درب مک بوک خود را ببندید. اکنون وقتی مک بوک خود را میبندید، مانیتور خارجی شما به عنوان تنها مانیتور عمل میکند.
امیدوارم که این مقاله توانسته باشد به شما در اتصال لپتاپتان به مانیتور کمک زیادی کرده باشد.






0 دیدگاه