نحوه مشاهده سابقه یا هیستوری مرورگر و حذف آن
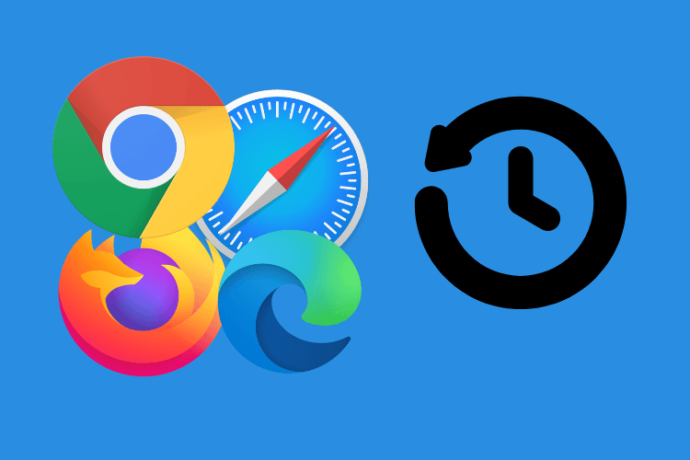
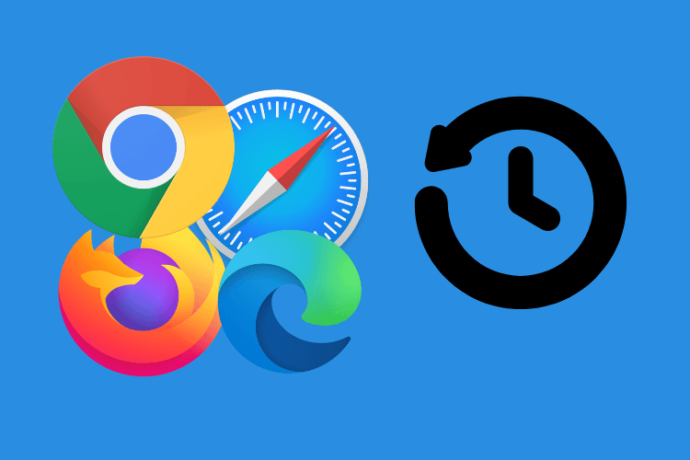
اگر میخواهید سابقه جستجوی خود را برای حذف یا مدیریت وبسایتهای خاصی مشاهده کنید، میتوانید به راحتی با رفتن به تنظیمات هیستوری مرورگرتان این کار را انجام دهید. بسته به پلتفرمی که از آن استفاده می کنید، به طور مثال ویندوز، مک، آیفون و اندروید مراحل ممکن است کمی متفاوت باشد.
در این مقاله جانویس تصمیم گرفتهایم تا به شما یاد دهیم که چگونه هیستوریChrome ،Mozilla ،Firefox Microsoft Edge و Safari خود را در هر دو پلتفرم دسکتاپ و موبایل مشاهده و پاک کنید.
مواردی که لازم است تا بدانید:
- هیستوری مرورگر شما در تنظیمات «History» ذخیره میشود.
- شما میتوانید وبسایتهای خاص یا تمام هیستوری مرور را در یک بازه زمانی مشخص حذف کنید.
- حذف تاریخچه مرورگر از یک مورد که با دیگری همگام شده است (مثلاً یک iPad و یک Mac) معمولاً سابقه را از مورد دیگر حذف نمیکند.
روش ۱: مشاهده هیستوری گوگل کروم روی دسکتاپ

گوگل کروم را باز کنید. این مرورگر دارای یک لوگوی دایرهای با رنگهای قرمز، زرد، سبز و آبی است.
۱. در صورت نیاز میتوانید گوگل کروم را دانلود کنید.
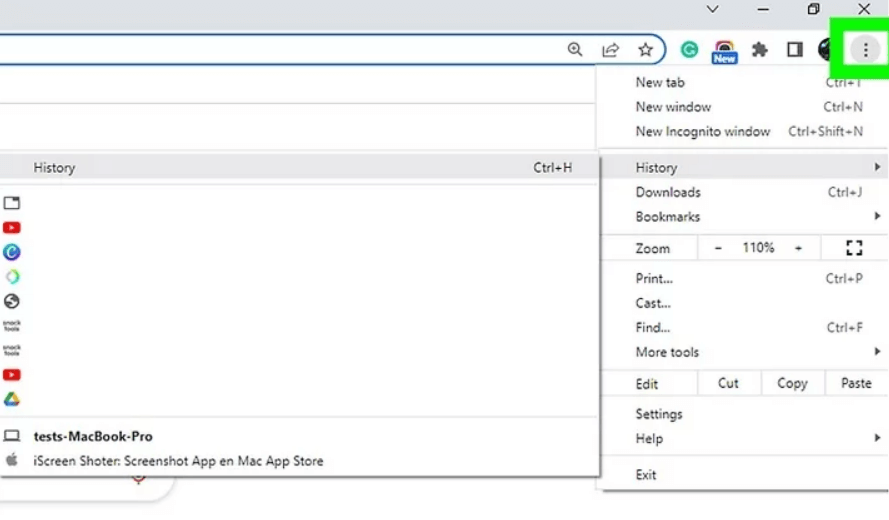
۲. روی گزینه ⋮ کلیک کنید. این گزینه در گوشه سمت راست بالای پنجره قرار دارد.
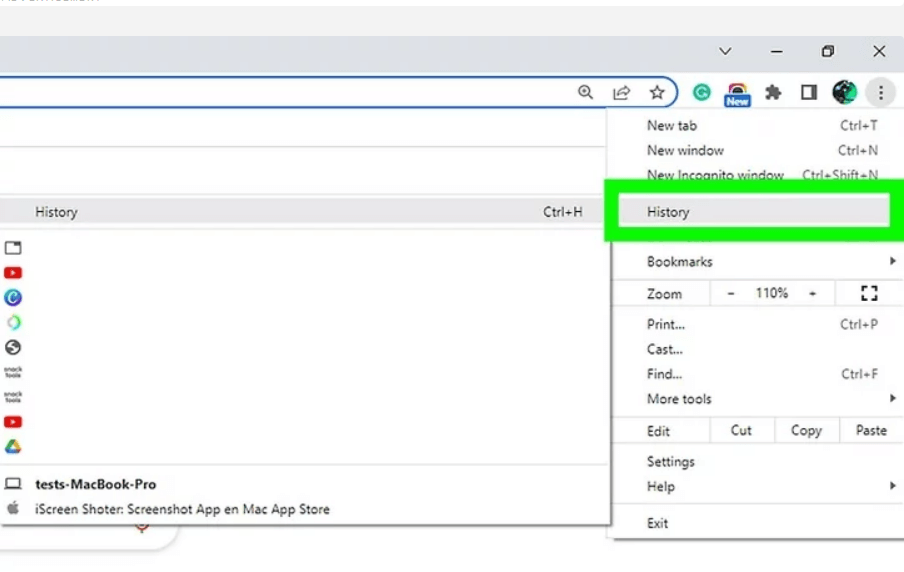
۳. گزینه History را انتخاب کنید. این گزینه را نزدیک بالای منوی کشویی خواهید دید. با انتخاب آن یک منوی بازشو نمایش داده میشود.
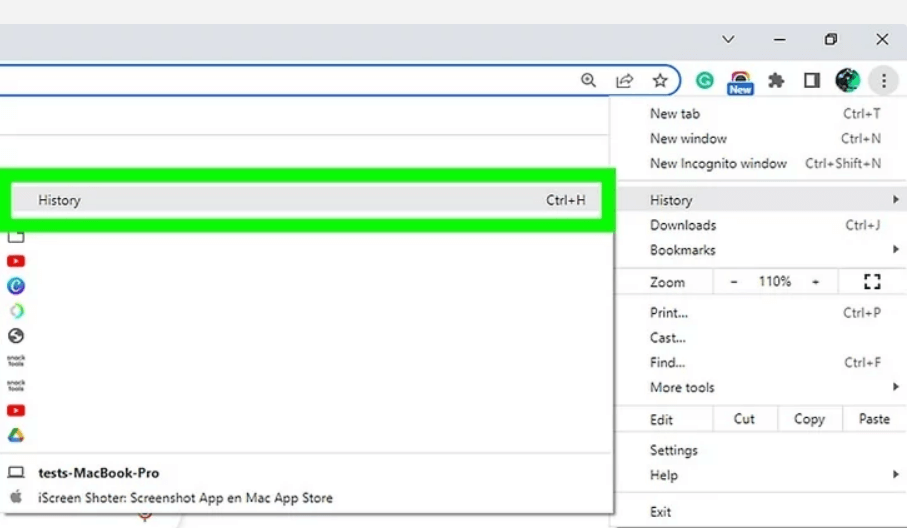
۴. روی تاریخچه کلیک کنید. در بالای منوی بازشو قرار دارد. انجام این کار شما را به هیستوری جستجوی مرورگرتان میبرد.
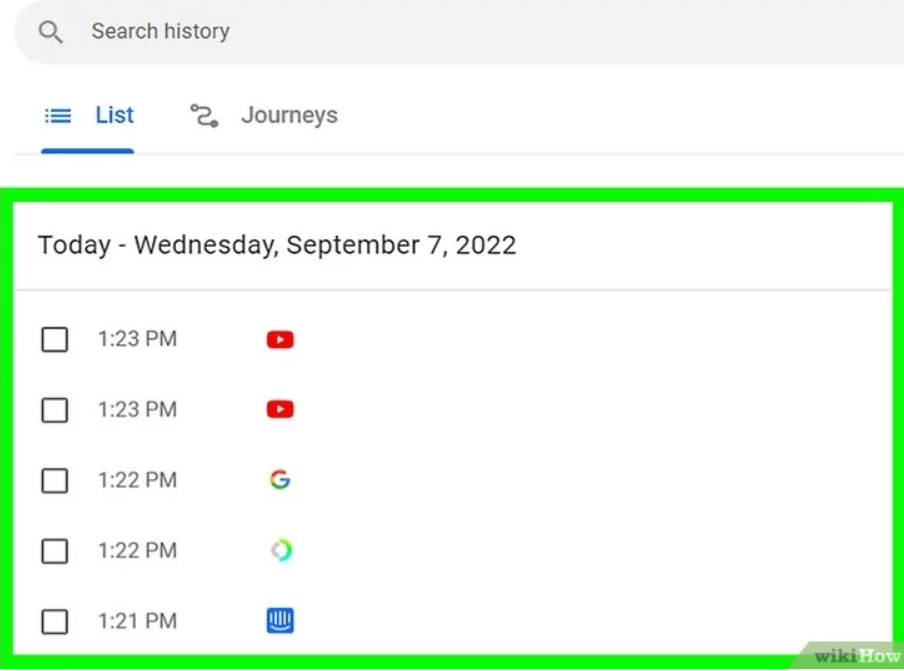
۵. سابقه مرور گر خود را بررسی کنید. شما میتوانید در تاریخچه مرورگر خود به پایین پیمایش کنید تا موارد قبلی را در سابقه خود ببینید، همچنین میتوانید روی لینکی کلیک کنید تا صفحه آن دوباره باز شود.
برای پاک کردن هیستوری مرورگر، روی پاک کردن دادههای مرورگر در سمت چپ صفحه کلیک کنید، مطمئن شوید که «هیستوری مرورگر» علامت زده شده است و روی پاک کردن دادهها کلیک کنید.
روش ۲: مشاهده هیستوری گوگل کروم در موبایل
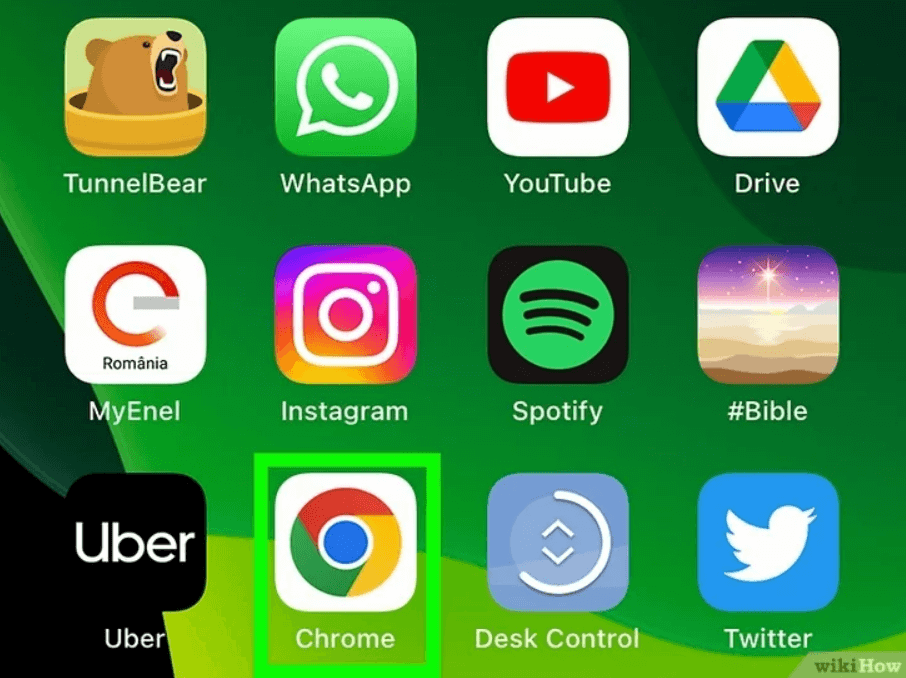
۱. گوگل کروم را باز کنید.
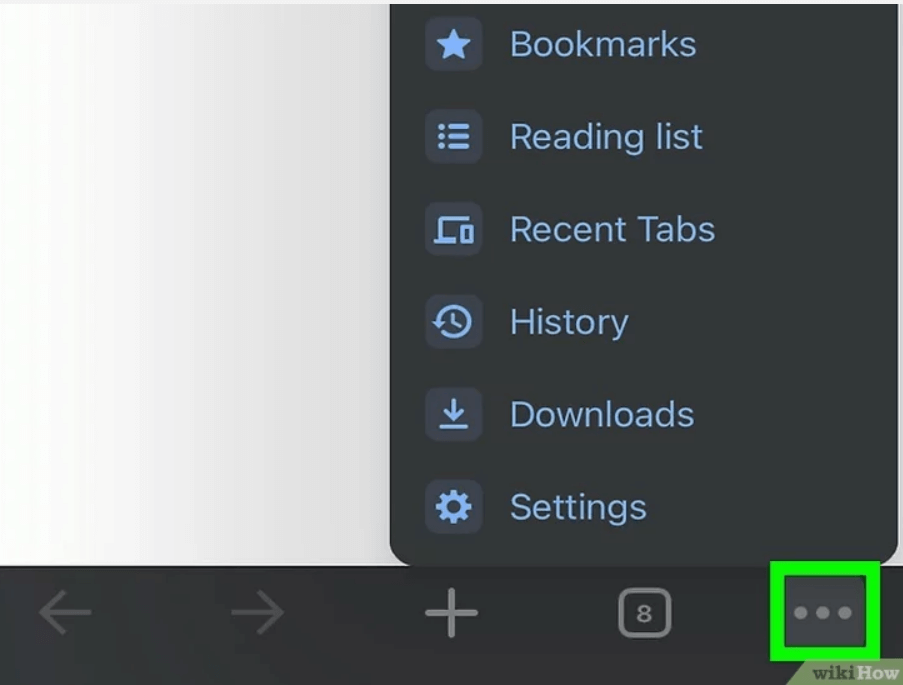
۲. روی ⋮ ضربه بزنید. این نماد در گوشه سمت راست بالای صفحه است.
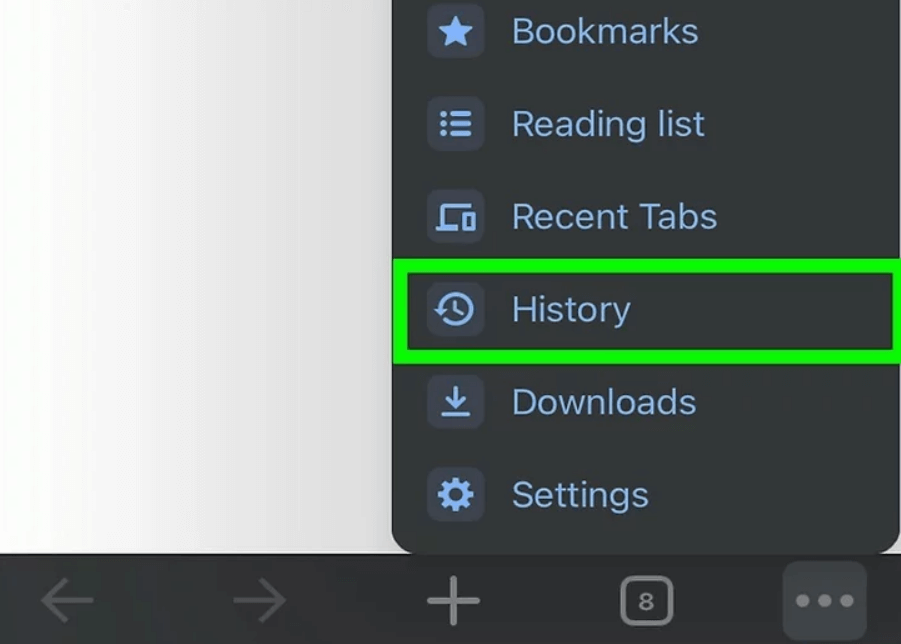
۳. روی History ضربه بزنید. نزدیک به وسط منو است.
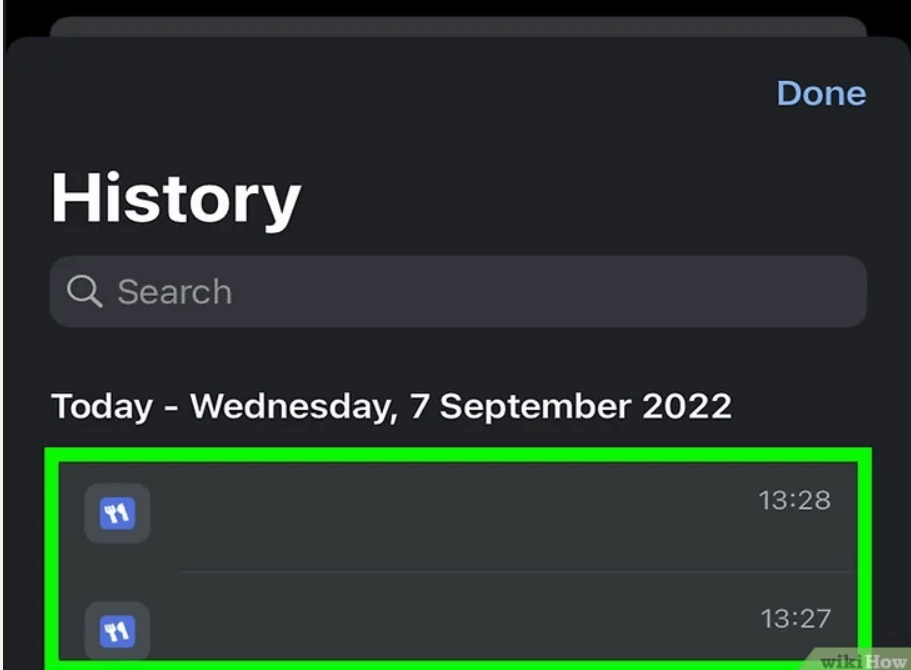
۴. سابقه مرورگر خود را بررسی کنید. با ضربه زدن روی یک آیتم سابقه به صفحه آن میروید.
برای پاک کردن هیستوری مرورگر خود، روی Clear Browsing Data، در گوشه پایین سمت چپ یا در بالای صفحه در Android ضربه بزنید، مطمئن شوید که «Browsing History» علامت زده شده است و روی Clear Browsing Data یا CLEAR DATA در گوشی اندرویدتان دوبار ضربه بزنید.
روش ۳: مشاهده هیستوری سافاری روی دسکتاپ
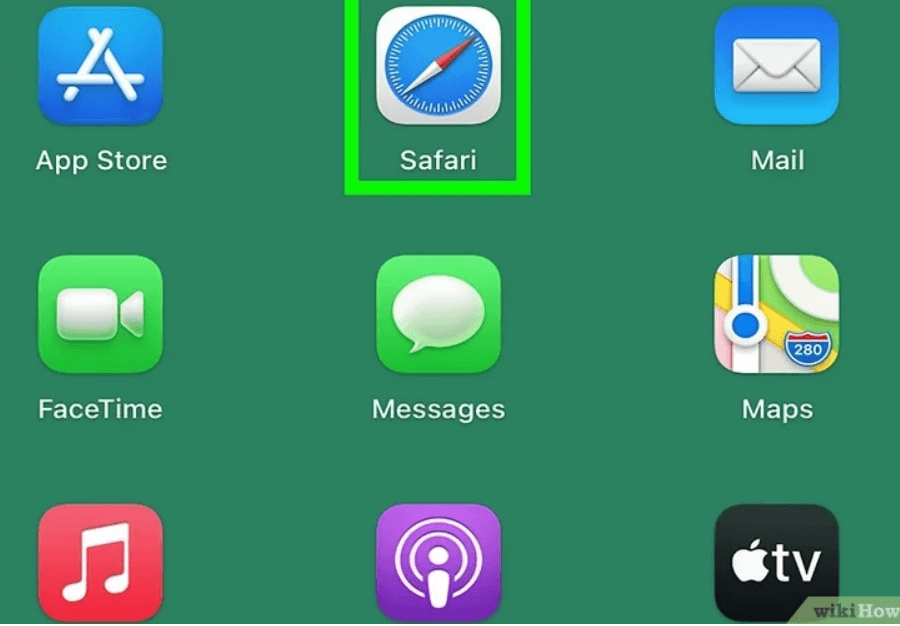
۱. مرورگر سافاری را باز کنید. این برنامه به رنگ آبی و شکل قطب نما است.
- در صورت نیاز، میتوانید سافاری را بهروزرسانی کنید.
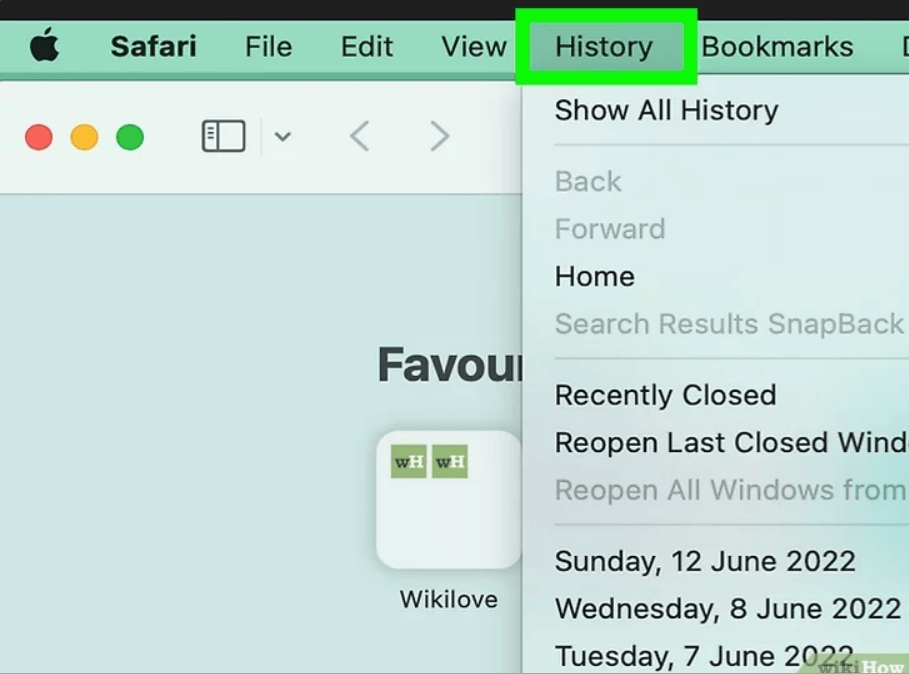
۲. روی گزینه «History» کلیک کنید. این آیتم منو در سمت چپ بالای صفحه نمایش مک قرار دارد.
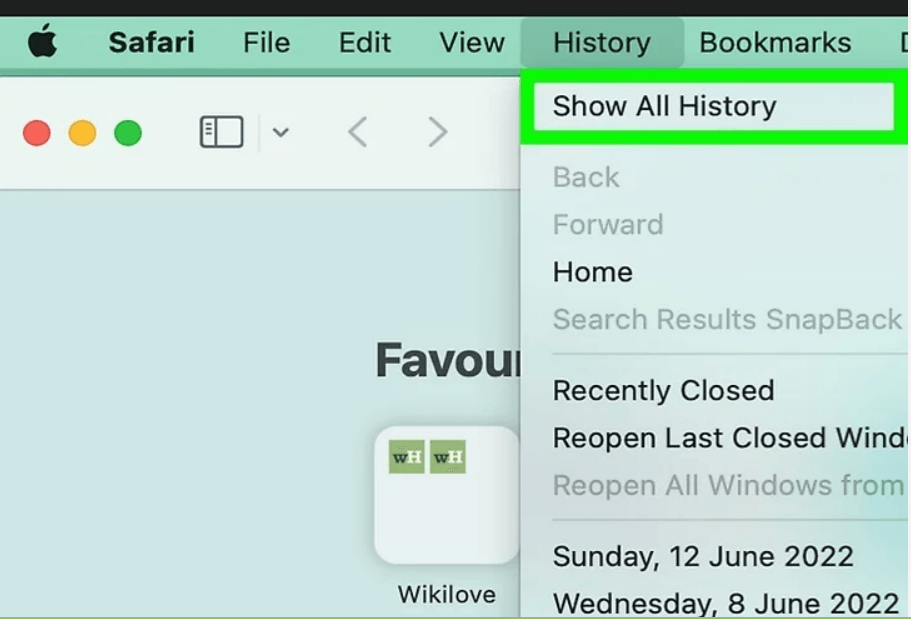
۳. روی «Show History» کلیک کنید. با انجام این کار، پنجرهای با تاریخچه در سیستم عامل مک شما ظاهر میشود.
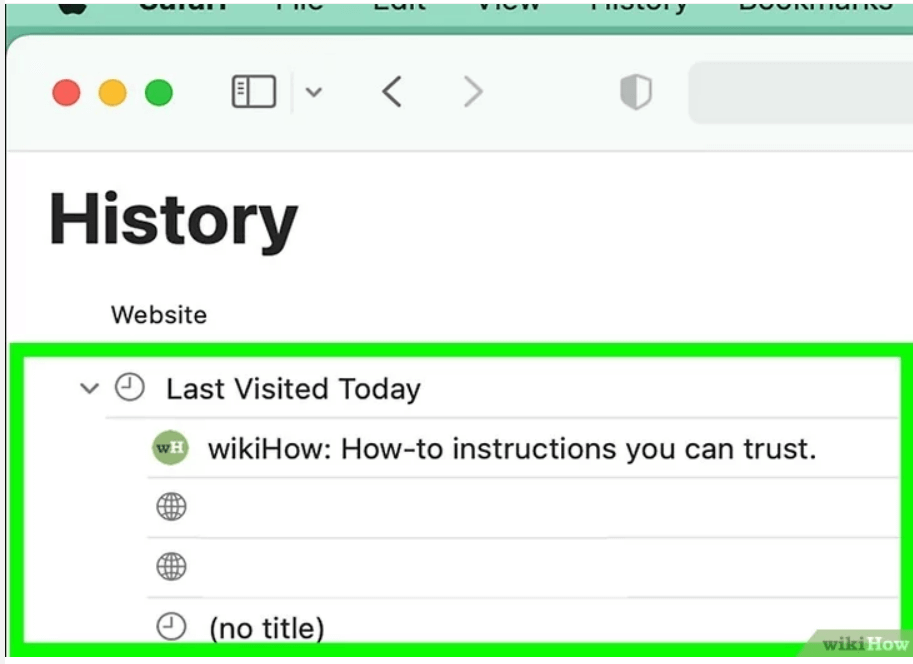
۴. هیستوری مرورگر خود را بررسی کنید. با کلیک بر روی یک مورد به صفحه آن میروید.
برای پاک کردن هیستوری سافاری مک، روی گزینه «Safari» کلیک کنید، روی گزینه Clear History کلیک کنید، یک بازه زمانی انتخاب کنید و سپس روی Clear History کلیک کنید. همچنین میتوانید صفحه شروع سافاری را تغییر دهید.
روش ۴: مشاهده هیستوری سافاری در موبایل
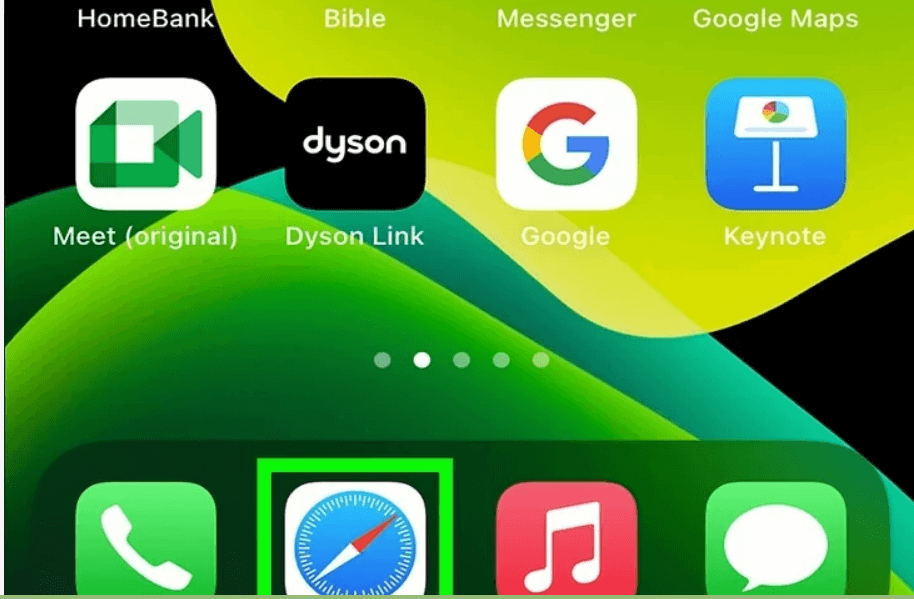
۱. سافاری را باز کنید. شکل این برنامه سفید با نماد قطب نما آبی روی آن است.

۲. روی دکمه شکل کتاب ضربه بزنید. در سمت چپ دو مربع روی هم افتاده در گوشه سمت راست پایین صفحه قرار دارد.
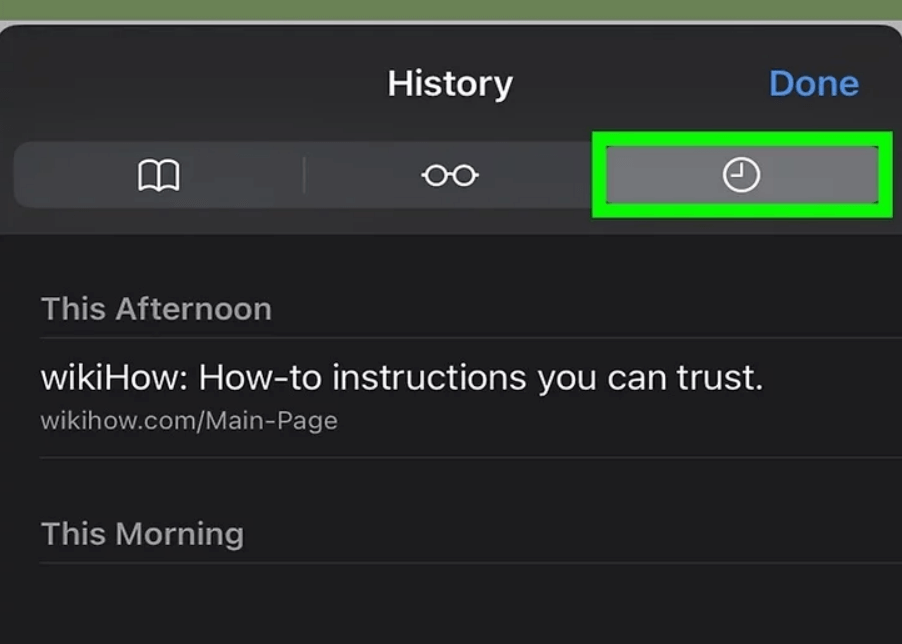
۳. روی برگه «History» ضربه بزنید. این آیکون به شکل ساعت در گوشه سمت راست بالای صفحه قرار دارد.
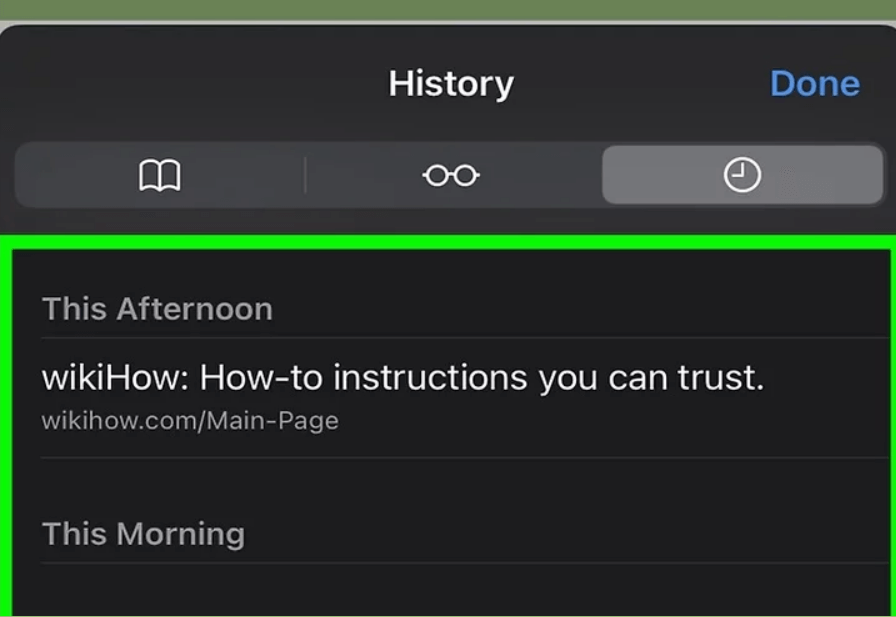
۴. هیستوری مرورگر خود را بررسی کنید. با ضربه زدن روی یک ورودی در این صفحه به صفحه وب ورودی میروید.
برای حذف موارد از هیستوری مرورگر خود، روی پاک کردن در گوشه سمت راست پایین صفحه ضربه بزنید، سپس از شما خواسته میشود یک بازه زمانی انتخاب کنید.
روش ۵: مشاهده هیستوری Microsoft Edge در دسکتاپ
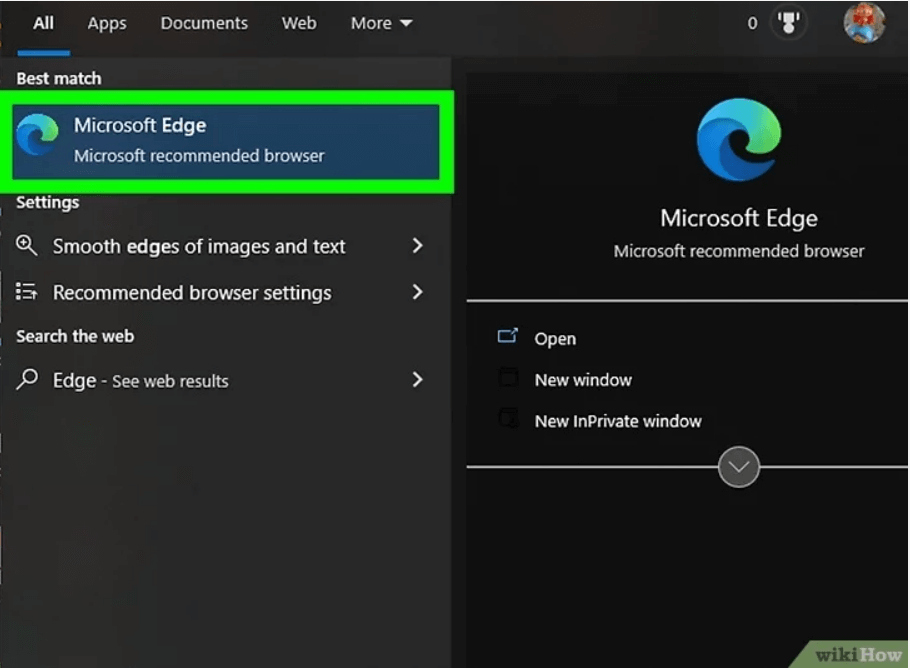
۱. Microsoft Edge را باز کنید. این برنامه با رنگ آبی و با نماد «e» سفید است.
- Microsoft Edge یک مرورگر پیش فرض ویندوز است.
- در صورت نیاز میتوانید Microsoft Edge را دانلود کنید.
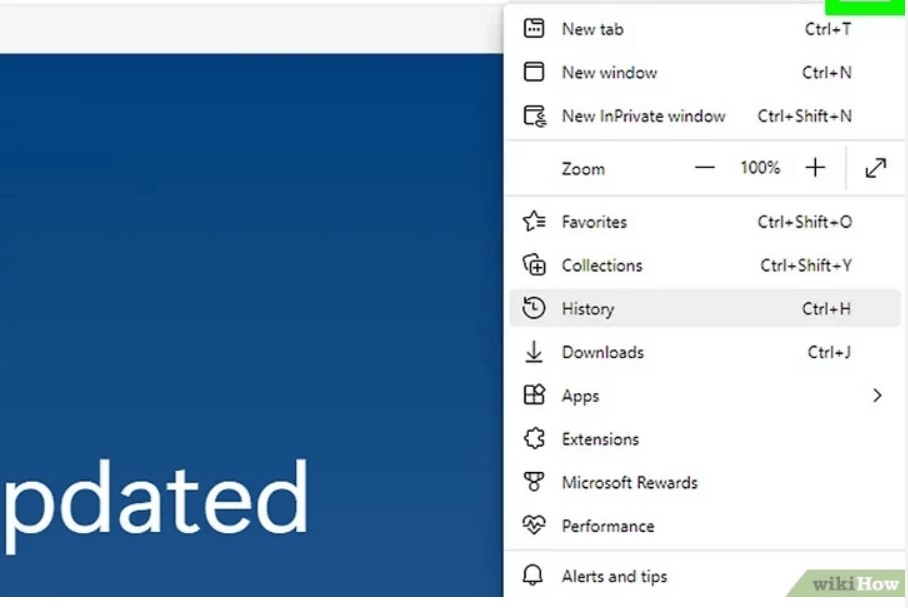
۲. در بالا سمت چپ، روی گزینه ••• کلیک کنید. با این کار تنظیمات و موارد دیگر باز میشود.
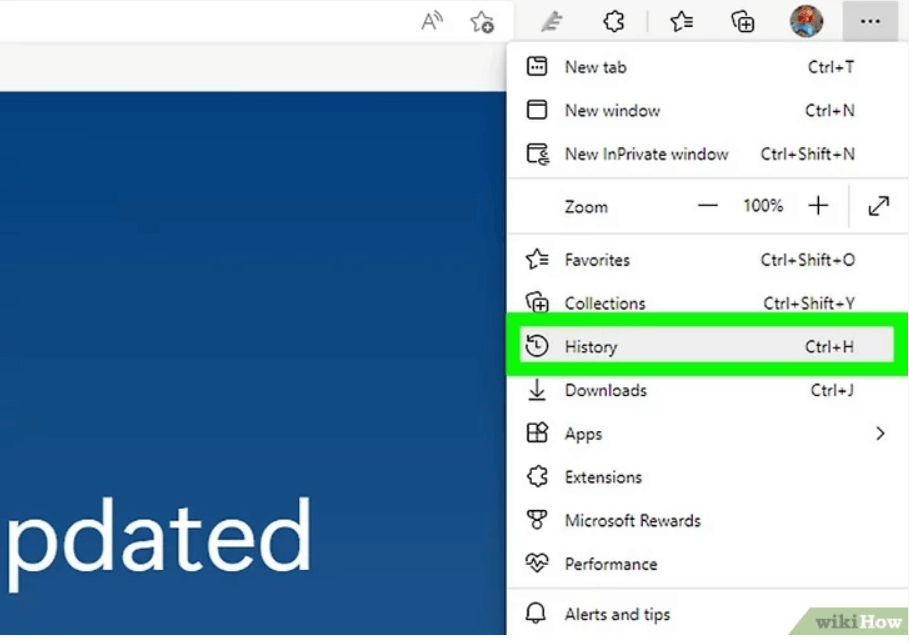
۳. روی گزینه History کلیک کنید. این یک نماد ساعت با یک دایره خواهد داشت.
- از طرف دیگر، میتوانید CTRL + H را فشار دهید تا به History برسید.
- میتوانید آخرین تاریخچه خود را در منوی کشویی مشاهده کنید.
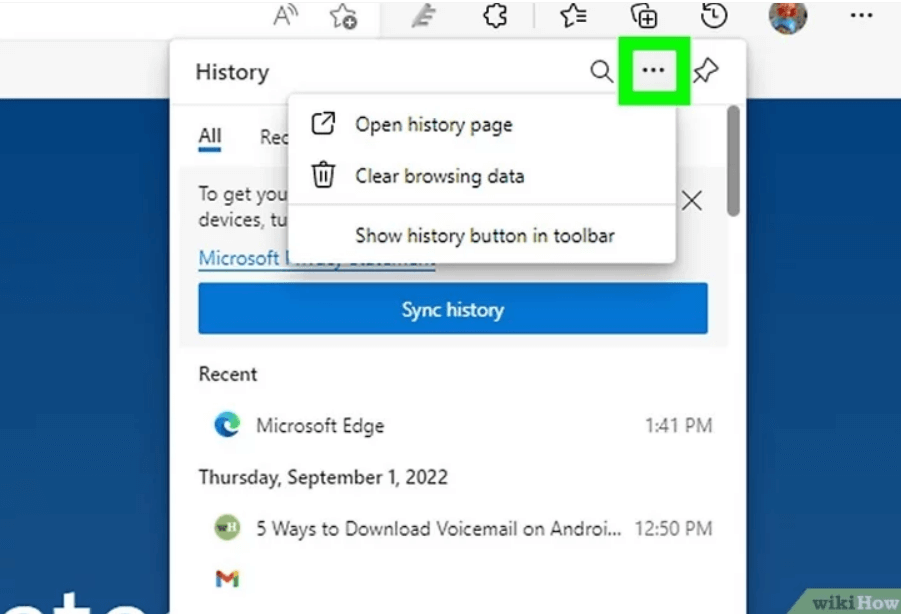
۴. برای تاریخچه بیشتر، روی ••• کلیک کنید.
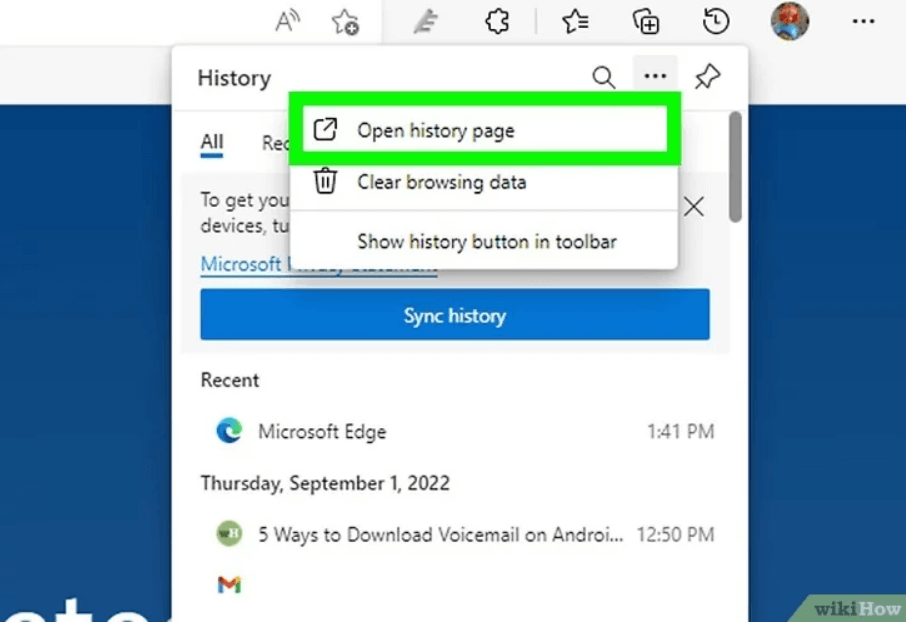
۵. روی باز کردن صفحه History کلیک کنید. با این کار یک برگه جدید با کل هیستوری مرورگر شما باز میشود.
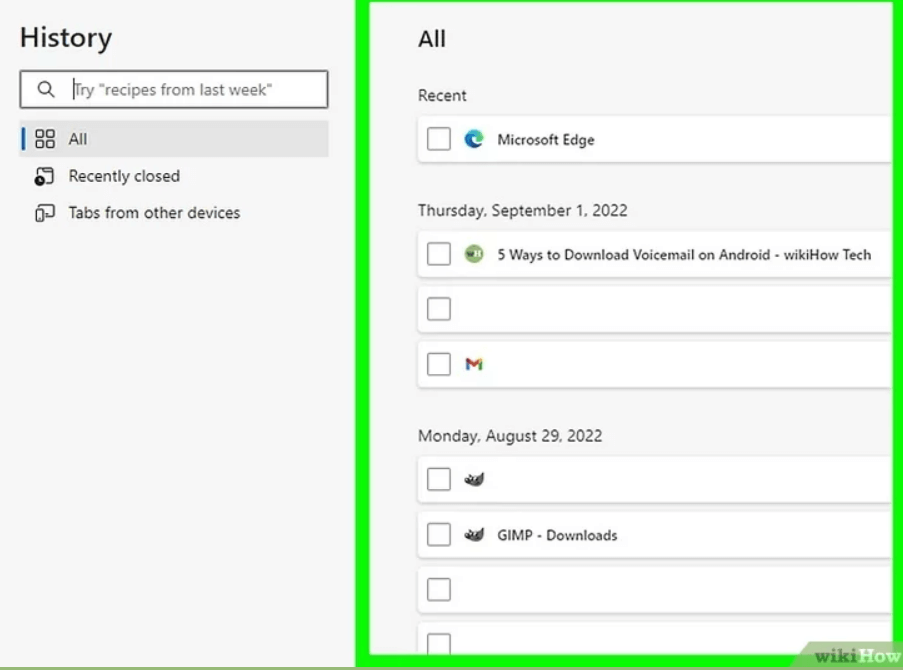
۶. هیستوری مرورگر خود را بررسی کنید. برای بازدید از صفحه آن میتوانید روی یک مورد کلیک کنید.
- میتوانید از نوار جستجو برای یافتن وبسایتهای خاص یا فیلتر کردن بر اساس تاریخ استفاده کنید.
- برای پاک کردن سابقه مرورگر خود، روی پاک کردن دادههای مرورگر در بالای سابقه فهرست شده خود کلیک کنید. تمام گزینههایی را که میخواهید پاک شوند علامت بزنید، سپس روی Clear now کلیک کنید.
روش ۶: مشاهده هیستوری فایرفاکس روی دسکتاپ
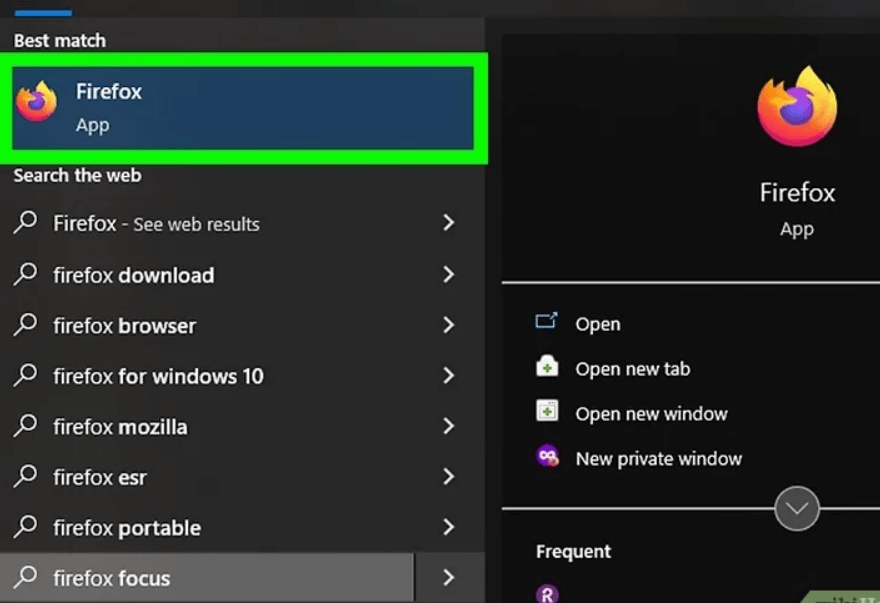
۱. فایرفاکس را باز کنید. شکل این برنامه یک کره آبی است که یک روباه نارنجی در اطراف آن پیچیده شده است.
در صورت نیاز میتوانید موزیلا یا فایرفاکس را دانلود کنید.
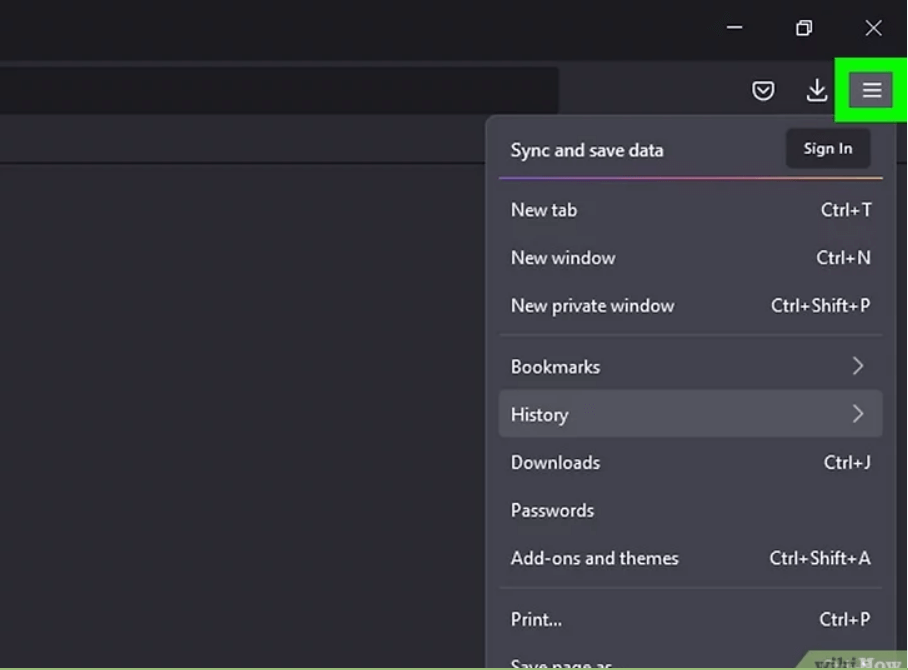
۲. روی گزینه ☰ کلیک کنید. این گزینه در گوشه سمت راست بالای پنجره فایرفاکس قرار دارد. با کلیک بر روی آن یک منوی کشویی ظاهر میشود.
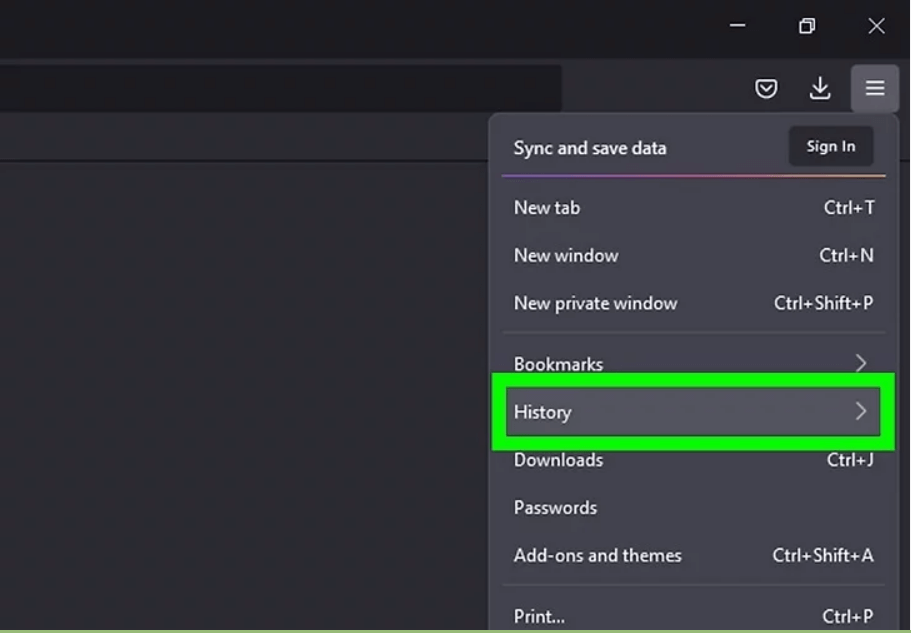
۳. روی گزینه History کلیک کنید. با این کار یک منوی کشویی جدید با دسترسی سریع به سابقه شما باز میشود.
- از طرف دیگر، میتوانید CTRL + H را فشار دهید تا به History برسید.
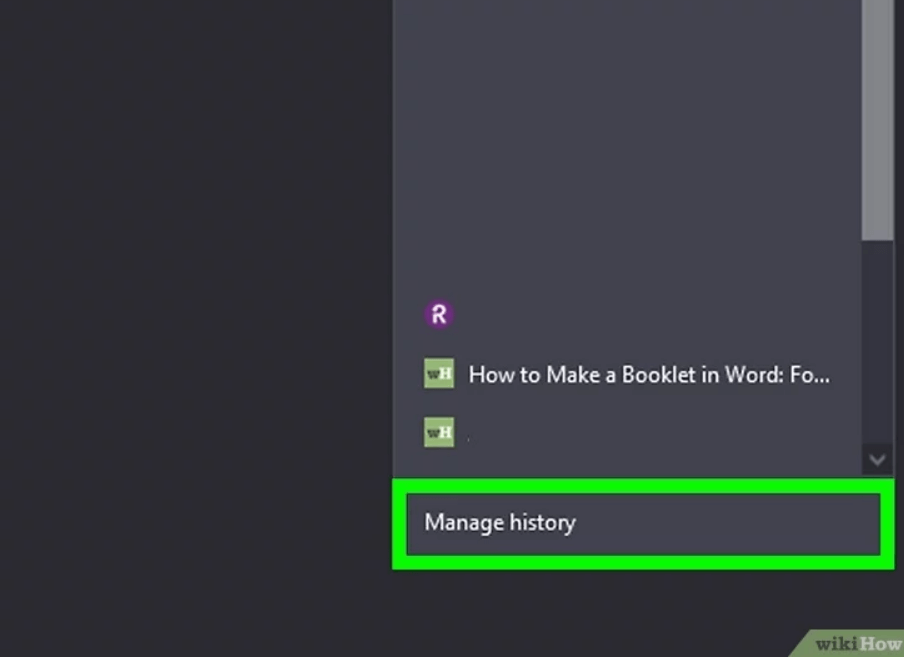
۴. در پایین منوی کشویی، روی Manage history کلیک کنید. یک پنجره جدید با کل هیستوری مرورگر شما باز میشود.

۵. سابقه خود را مرور کنید دوبار کلیک کردن روی عبارت جستجو، آن را در مرورگر فایرفاکس شما باز میکند.
با کلیک راست و کلیک بر روی حذف صفحه(ها) میتوانید موارد هیستوری (به عنوان مثال، سایتهای خاص یا کل پوشهها) را حذف کنید.
روش ۷: مشاهده هیستوری فایرفاکس روی موبایل
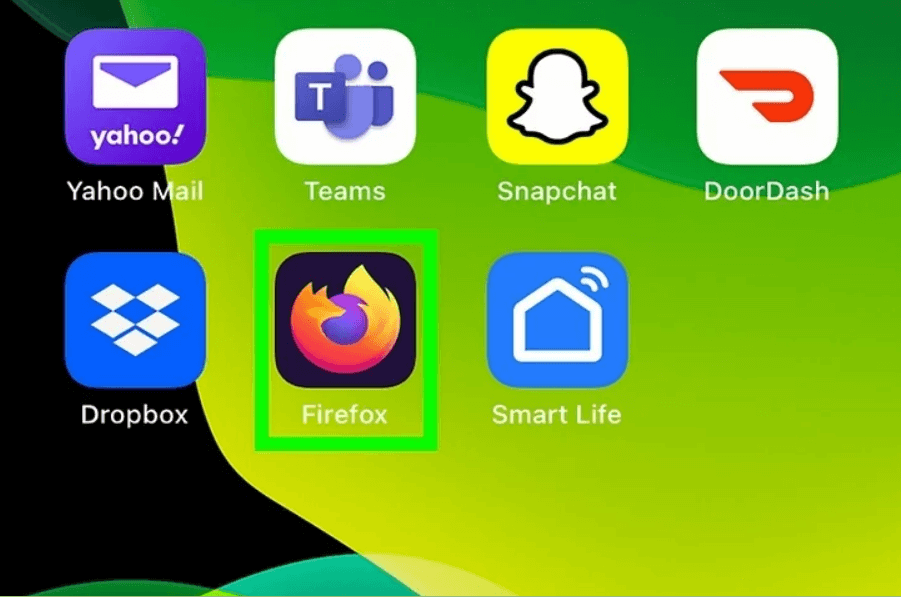
۱. فایرفاکس را باز کنید. این برنامه یک کره آبی با نماد روباه نارنجی است.
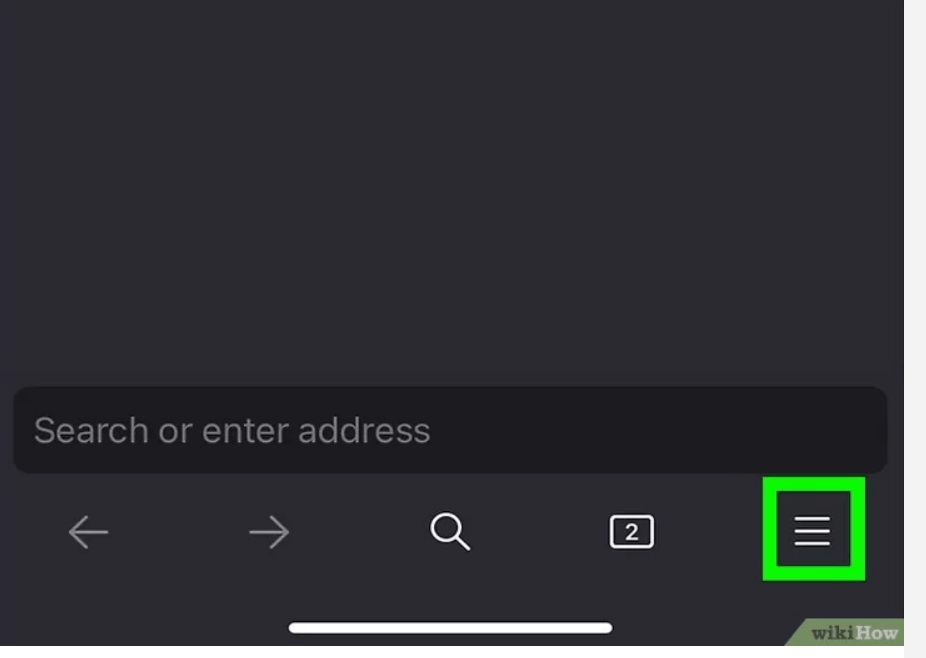
۲. روی گزینه ☰ ضربه بزنید. این در گوشه سمت راست پایین صفحه است. یک پنجره پاپ آپ ظاهر میشود.
در Android، روی ⋮ در گوشه سمت راست بالای صفحه ضربه بزنید تا منوی کشویی باز شود.
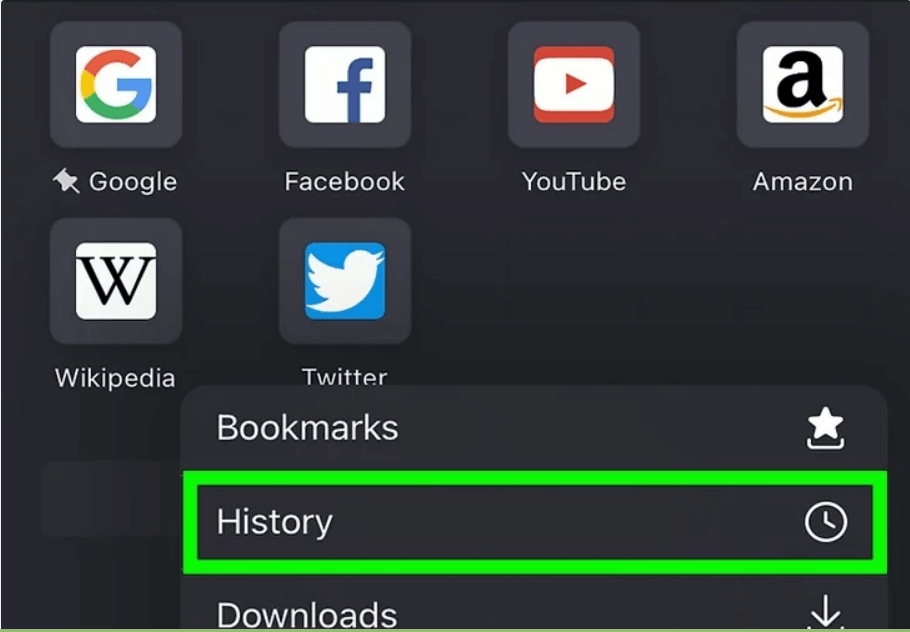
۳. روی History ضربه بزنید. توی منو با انجام این کار، صفحه تاریخچه موبایل فایرفاکس شما باز میشود.
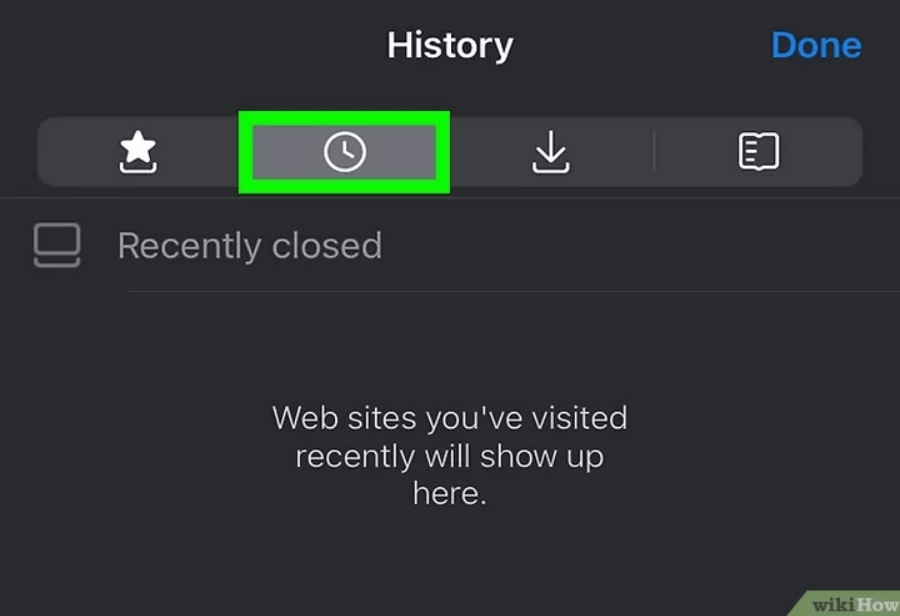
۴. هیستوری فایرفاکس خود را مرور کنید. با ضربه زدن روی یک آیتم، آن را در فایرفاکس باز میکنید، در حالی که کشیدن انگشت روی یک مورد، آن را از تاریخچه مرور شما حذف میکند.
برای پاک کردن کل هیستوری فایرفاکس، روی نماد سطل زباله در گوشه سمت چپ پایین ضربه بزنید. میتوانید کل تاریخچهتان را حذف کنید.
امیدواریم این مقاله به شما در مشاهده هیستوری در مرورگرتان کمک زیادی کرده باشد. لطفاً نظرات و سؤالاتتان را با ما به اشتراک بگذارید.






0 دیدگاه