روش کار با اینشات: یک راهنمای کامل برای ویرایش ویدئو
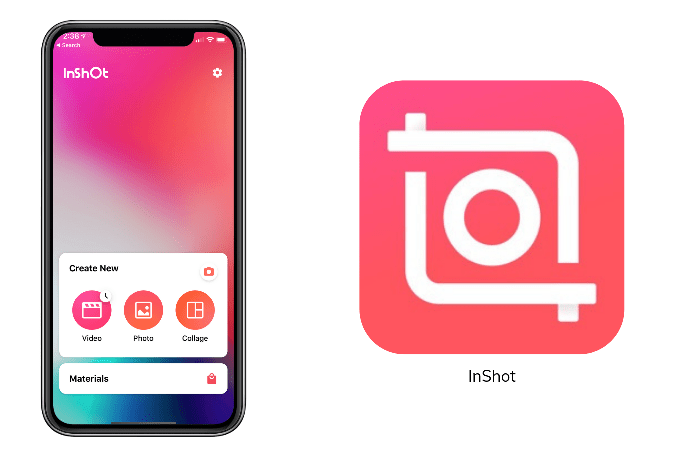
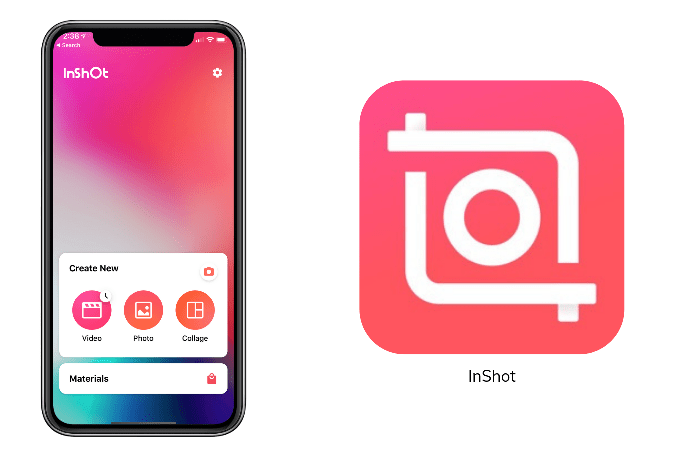
اینشات (InShot) یکی از اپلیکیشنهایی است که بسیار پر کاربرد است، محیط کاربری آسان این برنامه، تولید کنندگان محتوای زیادی را در سراسر دنیا به خود جذب کرده است. در این نوشتار قصد داریم تا به شما یاد دهیم تا چگونه ویدئوهای خود را در تلفن همراهتان ویرایش کنید.
اگر عاشق تولید ساخت محتوای ویدئویی هستید، برنامه اینشات، میتواند به شما در ویرایش اولیه و در عین حال ساخت کلیپهای جذاب زیبا کمک کند. استفاده از اینشات رایگان و آسان است و امکانات زیادی در آن وجود دارد که میتوانید با استفاده از آنها جلوههای جالبی ایجاد کنید.
در این مقاله، تمام ویژگیهای اپلیکیشن اینشات (InShot) را به تفصیل شرح خواهیم داد تا بتوانید از امکانات این برنامه برای ساخت محتواهای جذاب استفاده کنید.
شروع کار با اینشات:
- برای شروع، تنها کاری که باید انجام دهید این است که برنامه را دانلود کنید.
- از آنجا به بعد، میتوانید عکسها و ویدئوهای جدیدی که میخواهید ویرایش کنید را اضافه کنید. برای استفاده از نسخه رایگان برنامه نیازی به ایجاد حساب کاربری ندارید.
افزودن و ویرایش رسانه
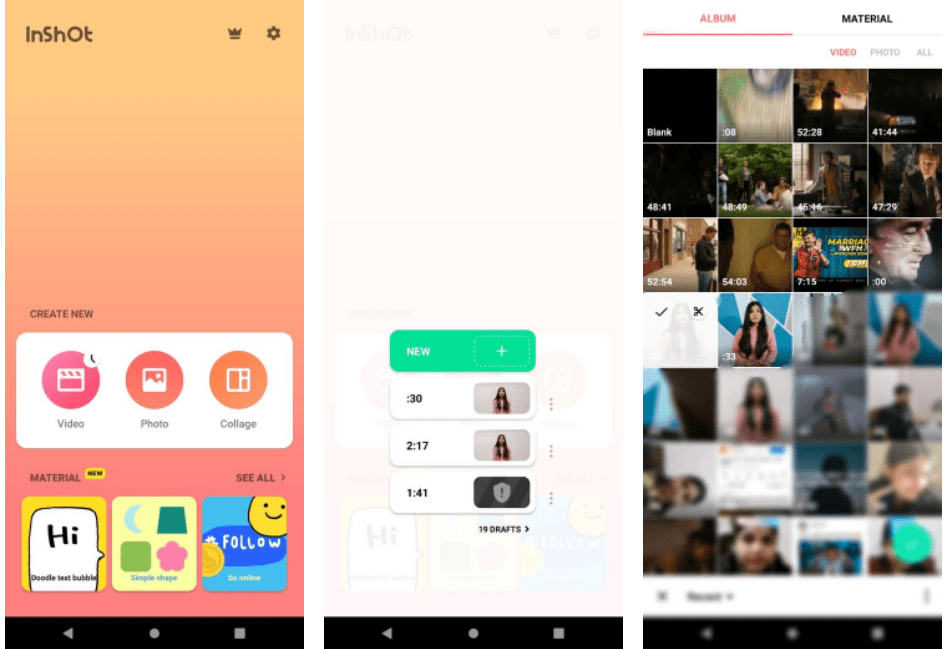
- برنامه را باز کنید، گزینه Video را انتخاب کنید و ویدئویی را که میخواهید ویرایش کنید، انتخاب کنید.
- اگر فقط میخواهید قسمت خاصی از ویدئو را ویرایش کنید، میتوانید آن را در مرحله افزودن برش دهید. برای انجام این کار، ویدئوی مورد نظر خود را انتخاب کنید و روی نماد قیچی ضربه بزنید. برای ادامه، نماد علامت را بزنید.
- پس از ورود به صفحه ویرایش، میتوانید با ضربه زدن روی نماد + در پایین سمت چپ، ویدئوهای بیشتری اضافه کنید.
- برای جایگزینی ویدئو، روی آن ضربه بزنید تا آن را انتخاب کنید و در میان ابزارها حرکت کنید تا نماد Replace را پیدا کنید.
- از نماد تقسیم برای برش ویدئوی خود به کلیپ استفاده کنید. به سادگی مکاننما را به جایی که میخواهید تقسیم کنید، بکشید.
- کلیپهای خود را با ضربه زدن و کشیدن میلههای دو طرف آنها کوتاه کنید.
- برای جابجایی کلیپ در تایم لاین، آن را نگه دارید.
- برای حذف یک کلیپ، آن را انتخاب کنید و روی نماد حذف (سطل زباله) ضربه بزنید.
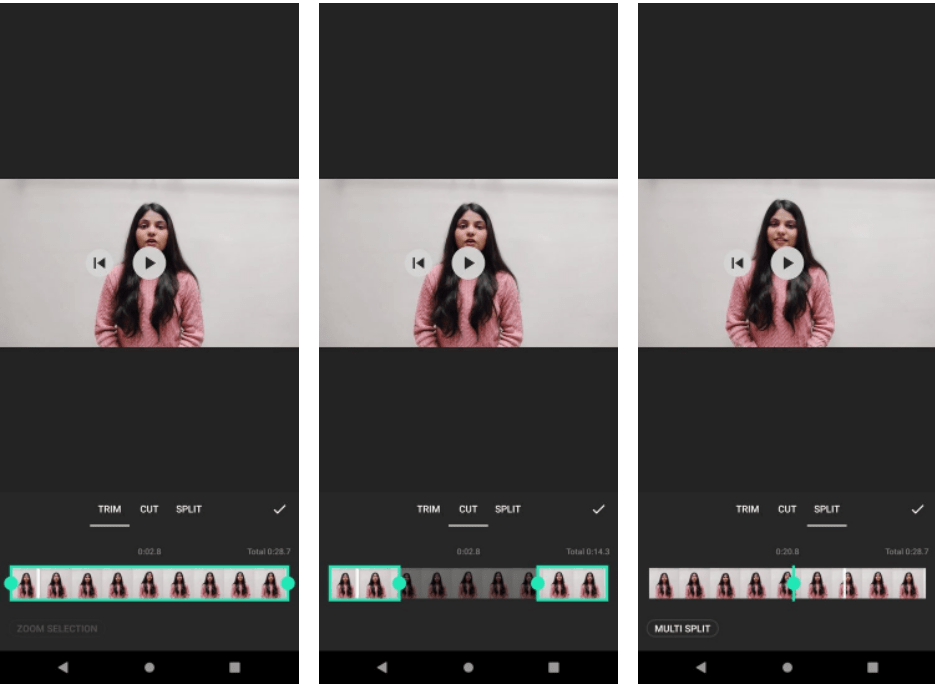
برای ویرایش یک کلیپ جداگانه، نماد Precut را انتخاب کنید. از اینجا میتوانید گیره را برش دهید و شکاف دهید. همچنین طول آن را با میلههای هر طرف تنظیم کنید.
سایر ابزارهای ویرایش مفیدی که پیدا خواهید کرد عبارتند از:
- Reverse: این کلیپ از آخر پخش میکند.
- Flip: فیلم را مانند یک آینه بر میگرداند.
- Freeze: فیلم شما را به حالت استاپ در میآورد. میتوانید مدت زمان انجماد یا استاپ را تنظیم کنید.
- Rotate: میتوانید فیلم را در ۹۰ درجه بچرخانید.
- Crop: برش فیلم را تنظیم کنید. میتوانید این کار را به صورت دستی انجام دهید یا یک پیش برش مناسب برای پلتفرمهایی مانند TikTok و YouTube انتخاب کنید.
- Duplicate: یک کپی از کلیپ انتخابی خود ایجاد کنید.
برای افزودن جلوههای transition، مطمئن شوید که ویدئوی شما به حداقل دو کلیپ تقسیم شده است. برای لغو انتخاب کلیپها، روی دور ضربه بزنید، میبینید یک نماد کوچک در بین کلیپها ظاهر میشود. روی آن ضربه بزنید تا پنجره جلوههای transition باز شود.
در اینجا، میتوانید هر transition را برای اضافه کردن یک کاراکتر کوچک به ویرایش ویدئوی خود انتخاب کنید.
موسیقی و جلوههای صوتی را اضافه کنید.
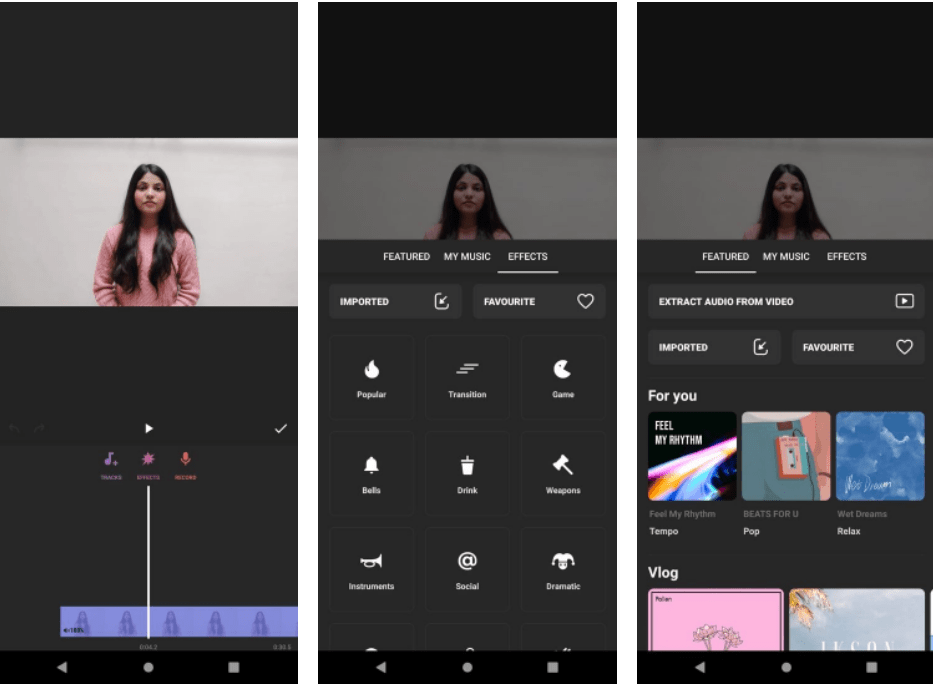
برای افزودن صدا، روی نماد موسیقی ضربه بزنید. در اینشات گزینههای افزودن صدا وجود دارد:
- می توانید آهنگهایی را از دستگاه خود، از کتابخانه موسیقی InShot اضافه کنید، یا آنها را از ویدئوهای دیگر استخراج کنید.
- میتوانید جلوههای صوتی مانند صدای تشویق، خنده، سازها و غیره را اضافه کنید.
- شما همچنین میتوانید صدای خود را ضبط کنید. این گزینه برای دوبله یا رفع کلمات نامفهوم در یک ویدئو مفید است.
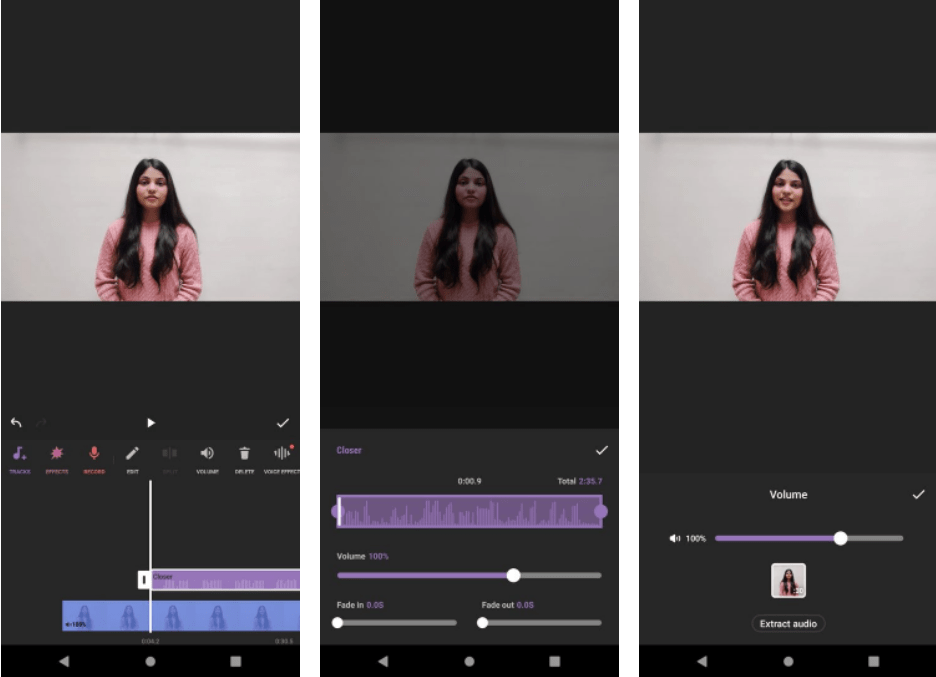
میتوانید بیش از یک آهنگ موسیقی یا جلوههای صوتی را به ویدئو اضافه کنید، مدت زمان پخش آنها را تنظیم کنید، میزان صدا را تنظیم کنید و حتی آنها را جابهجا کنید. همچنین میتوانید جلوههای محو شدن را در ابتدا و انتهای هر کلیپ صوتی اضافه کنید. به سادگی روی کلیپ صوتی ضربه بزنید تا آن را انتخاب کنید؛ این کار، ابزارهای ویرایش اینشات را نشان خواهند داد.
اضافه کردن متن:
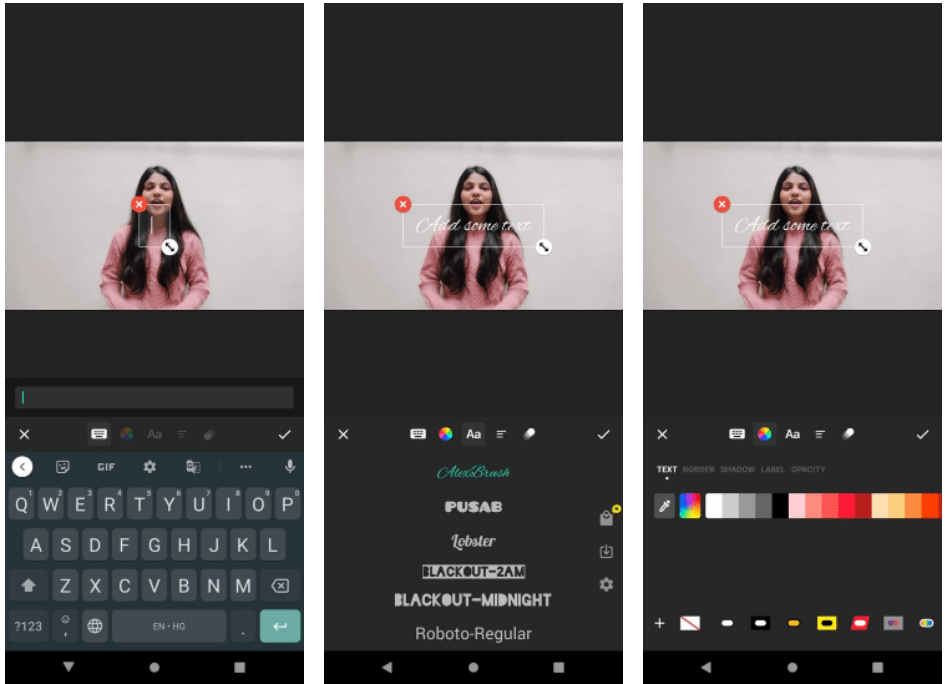
اگر میخواهید زیرنویسها، متنها یا نقلقولهای زیبایی را به ویدئوی خود اضافه کنید، نماد Text را انتخاب کنید. با این کار آرایهای از ابزارهای متن، از جمله فونتها، رنگها، حاشیهها و حتی انیمیشن متن (نماد سه دایرهای) باز کنید. هنگامی که متن خود را اضافه کردید، میتوانید با تغییر مدت زمان، موقعیت و حتی افزودن فریمهای کلیدی آن را ویرایش کنید.
افزودن PIP (تصویر در تصویر):
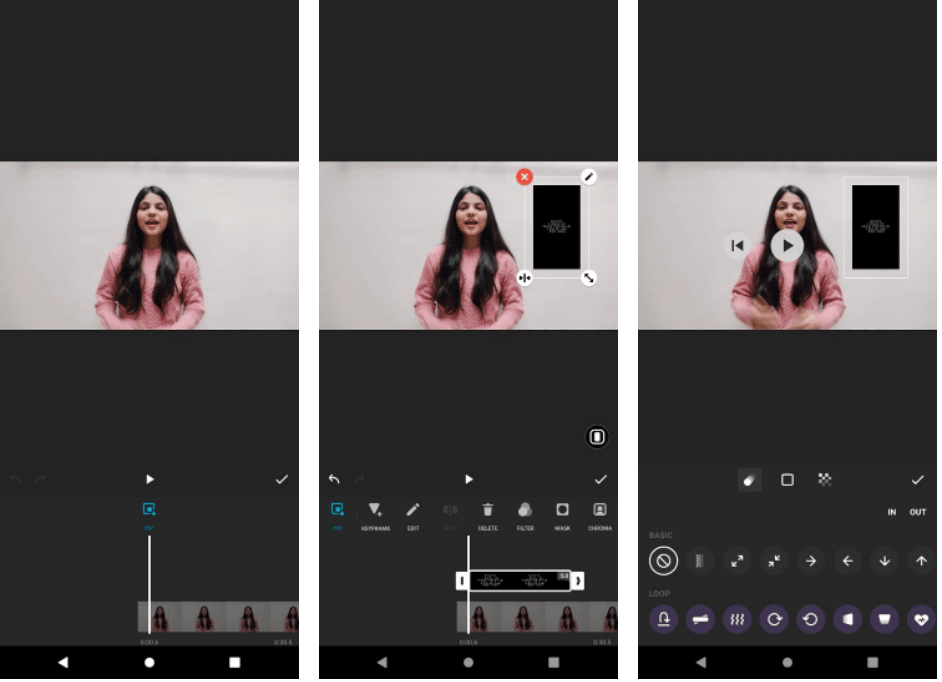
برای این کار یا به عبارتی ساخت تصویر در تصویر در اینشات، میتوانید نسخه کوچکی از تصویر یا ویدئوی دیگر را در ویدئوی فعلی خود نمایش دهید. به سادگی روی نماد PIP ضربه بزنید و تصویر یا ویدئویی را که میخواهید نمایش دهید، انتخاب کنید. شما میتوانید تعدادی ویرایش روی PIP انجام دهید، از جمله ابزارهای جدید میتوان به InShot ،Cutout Mask ،Chroma و Blend اشاره کرد. این ابزارها بسیار مفید هستند و عملاً همه کارها را برای شما انجام میدهند.
برچسب و استیکر، اضافه کنید.
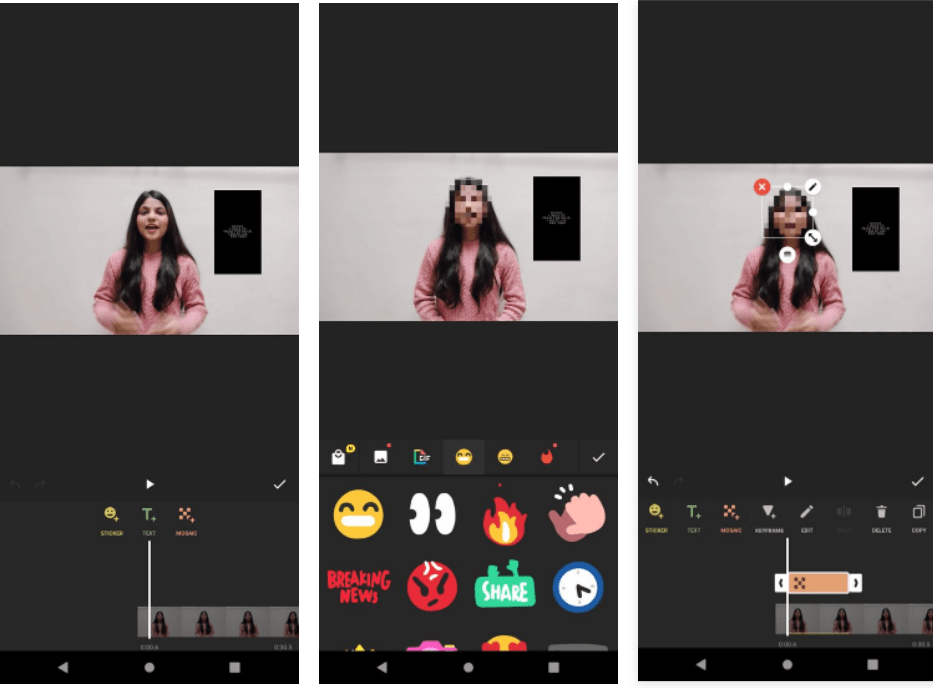
به نماد Stickers بروید، دوباره روی Stickers ضربه بزنید. در اینجا میتوانید ایموجی، GIF و انواع تصاویر را اضافه کنید. به جای باز کردن استیکرها، میتوانید Mosaic را نیز انتخاب کنید، که به شما این امکان را میدهد تاری پیکسلشده را به فیلم اضافه کنید. این روش برای پنهان کردن اطلاعات حساس بسیار عالی است.
سرعت را تنظیم کنید.
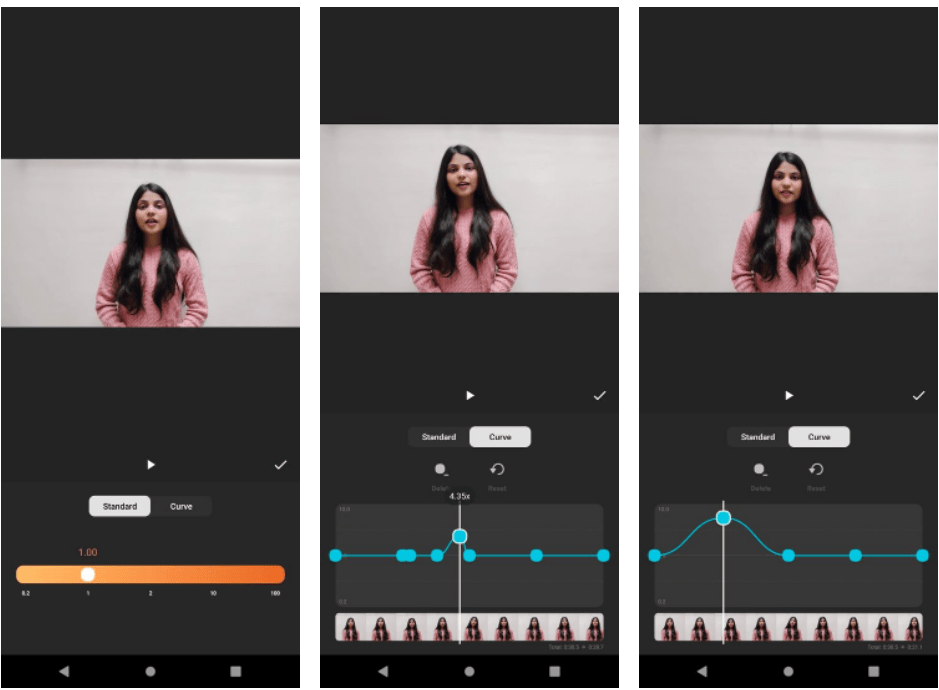
اینشات (InShot) به شما این امکان را میدهد تا سرعت پخش ویدئوی خود را تنظیم کنید.
برای تنظیم سرعت ویدئو در اینشات، کافی است فقط این مراحل را دنبال کنید:
- روی نماد سرعت (Speed) ضربه بزنید.
- کنترل Standard را انتخاب کنید.
- برای کاهش سرعت پخش، نقطه را به سمت چپ و برای افزایش آن به سمت راست بکشید.
توجه داشته باشید که با این کار سرعت کل ویدئو تغییر میکند. اگر میخواهید سرعت یک صحنه خاص را در ویدئو تغییر دهید، مراحل زیر را دنبال کنید:
- روی نماد سرعت (Speed) ضربه بزنید.
- کنترل Curve را انتخاب کنید.
- نقاط آبی را به هر جایی که میخواهید افزایش یا کاهش سرعت پخش را دارید، بکشید.
- روی Preset ضربه بزنید تا به جای آن از منحنی پخش از پیش تعیین شده استفاده کنید.
فیلترها و جلوههای خاصی را سرچ کنید.
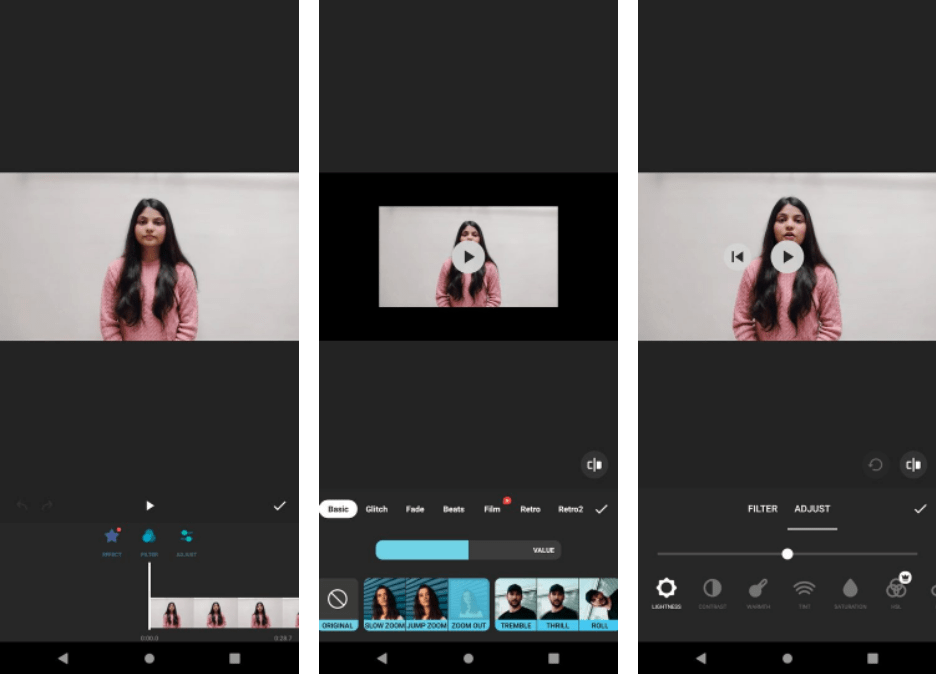
InShot، دهها فیلتر و افکت ارائه میدهد و همچنین به شما این امکان را میدهد تا تنظیمات اولیه را انجام دهید. روی نماد فیلتر (Filter) ضربه بزنید و در اینجا Effect ،Filter و Adjust را پیدا خواهید کرد. بیشتر جلوهها شامل برخی از انواع تصاویر متحرک هستند، فیلترها بسیار زیاد هستند و میتوانید تنظیمات استاندارد مانند نور، کنتراست و گرما به کلیپهایتان ببخشید.
پس زمینه را ویرایش کنید.
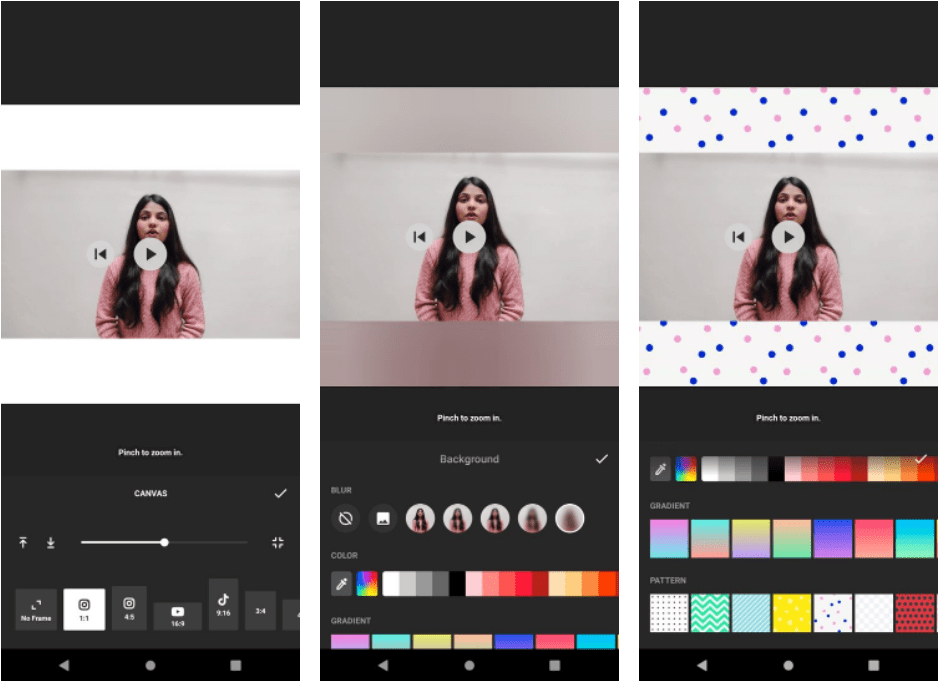
مشابه برنامه Crop ،Canvas به شما این امکان را میدهد تا ابعاد فیلم را متناسب با اندازه پلتفرمهای اجتماعی مختلف تنظیم کنید. برای نمایش ویدئوی خود در اندازه مناسب، این ابزار بقیه فضا را با پس زمینه سفید پر میکند. همچنین میتوانید با رفتن به گزینه پسزمینه در منوی Canvas، برای کلیپهای خود یک پسزمینه کاملاً سفارشی درست کنید.
واترمارک را به صورت رایگان حذف کنید.
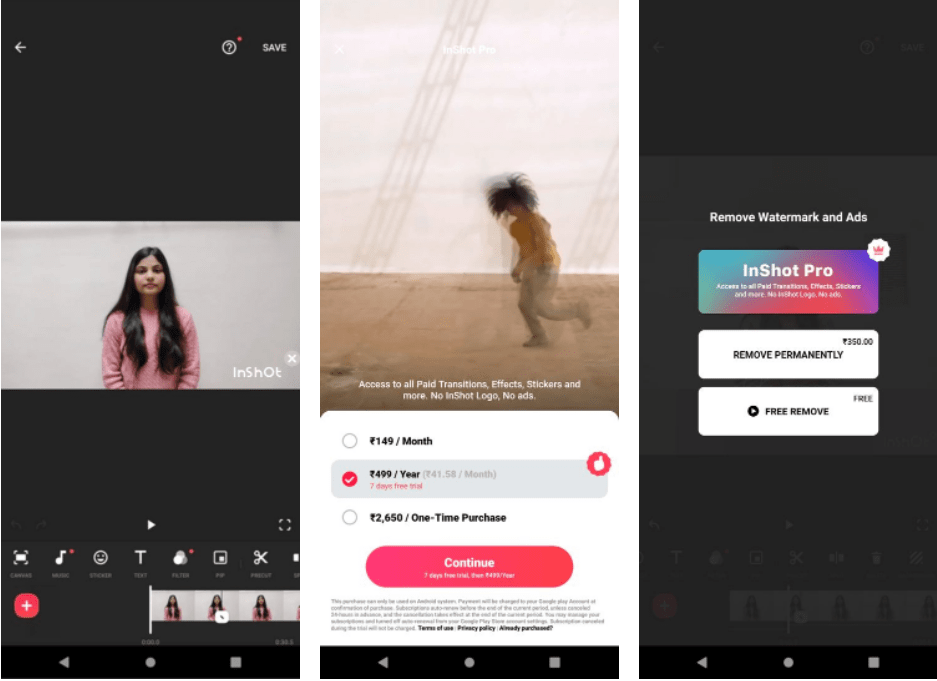
پس از اتمام ویرایش، ویدئوی خود را در حالت تمام صفحه تماشا کنید و در صورت لزوم آخرین تغییرات را انجام دهید.
اگر میخواهید واترمارک را حذف کنید، آن را روی فیلم خود بیابید و گزینه X را فشار دهید. اگر برنامه اینشات خود را به InShot Pro ارتقاء ندادهاید، ممکن است نیاز به تماشای آگهی داشته باشید. پس از آن، روی نماد اشتراک گذاری در بالا سمت راست ضربه بزنید، فرمتهای خود را انتخاب کنید و ذخیره را بزنید تا ویدئوی خود را بدون واترمارک دانلود کنید.
روشی آسان برای ویرایش ویدئو با InShot:
ویرایش ویدئو ممکن است کاری دلهره آور به نظر برسد، اما اینشات (InShot) این فرآیند را سادهتر کرده است. از این ابزار برای تحت تأثیر قرار دادن کاربران شبکههای اجتماعی خود با انواع جلوههای جالب استفاده کنید. همچنین میتوانید از آن برای ریلزهای اینستاگرام، TikToks یا حتی ویدئوهای یوتیوب (YouTube) خود استفاده کنید.
البته اینشات تنها اپلیکیشن موبایلی نیست که میتوانید از آن برای ویرایش ویدئوهای خود استفاده کنید بلکه مجموعهای از برنامههای دیگر وجود دارد که به شما این امکان را میدهد تا ویدئوهای عالی را در تلفنهمراه خود ویرایش کنید.






0 دیدگاه