چند روش ساده برای محو کردن پس زمینه Zoom (برای همه سیستم عاملها)
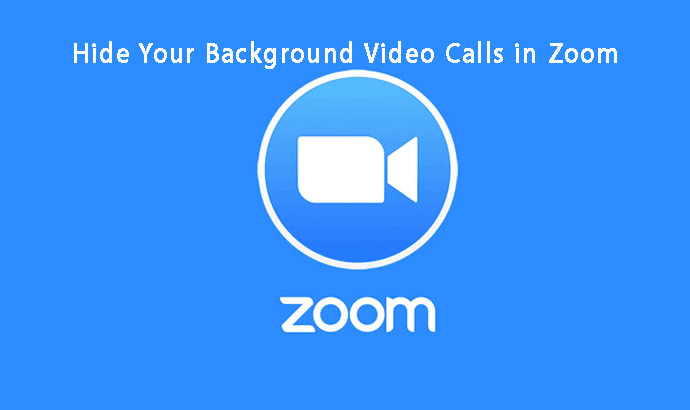
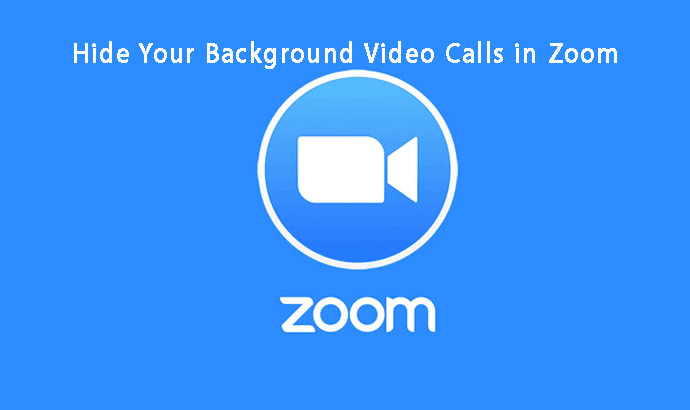
آیا میخواهید وقتی در یک جلسه Zoom هستید و فضای اتاقتان به شدت بهم ریخته است، آن را از دید دیگران پنهان کنید؟ علاوه بر آن نمیخواهید برای پنهان کردن فضای اطرافتان از پس زمینههای مجازی استفاده کنید؟ پس ما یک راه سادهتر را برایتان در نظر داریم تا حریم خصوصی اطرافتان حفظ شود و دیگر باعث شرم و خجالتتان نشود! شما میتوانید به راحتی پس زمینه Zoom خود را در تمامی پلتفرمها تار کنید. به حدی که محیط اطراف شما چنان محو و مبهم به نظر برسد که اشیا و افراد نیز تار شوند. در ادامه به شما آموزش میدهیم که چگونه پس زمینه خود را در Zoom رایانه شخصی، مک، موبایل، تبلت و کروم بوک خود تار کنید.
روش ۱ از ۴:
استفاده از رایانه شخصی یا مک.

۱) برنامه دسکتاپ Zoom را باز کنید.
از برنامه دسکتاپ Zoom برای محو کردن پس زمینه خود در MacOs ،Windows یا Linux استفاده کنید.
- آیا همین الان در حال تماس هستید؟ اگر جزو پانل هستید، با کلیک روی فلش رو به بالا کنار دکمه (توقف ویدیو) یا (شروع ویدیو) و سپس انتخاب گزینه Blur My Mackground، پس زمینهتان را به سرعت در یک تماس فعال محو کنید.
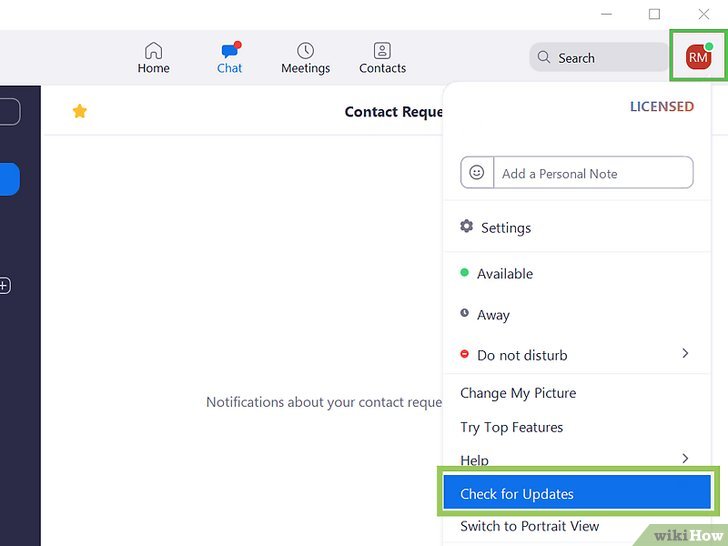
۲) برنامه Zoom خود را آپدیت کنید!
اگر مدت زیادی است که برنامه Zoom خود را آپدیت نکردهاید، ممکن است گزینه Blur یا تار کردن پسزمینه خود را پیدا نکنید. بررسی آپدیتها فقط چند ثانیه طول میکشد و اجرای برنامه نیز به همان میزان وقت میگیرد.
- روی عکس پروفایل یا حرف اول اسم خود در قسمت بالا سمت راست کلیک کنید.
- سپس روی بررسی آپدیتها کلیک کنید.
- اگر به روز رسانی در دسترس است روی گزینه Install بزنید. Zoom به سرعت به روز رسانی را نصب میکند و نیازی به راه اندازی مجدد برنامه نخواهید داشت.
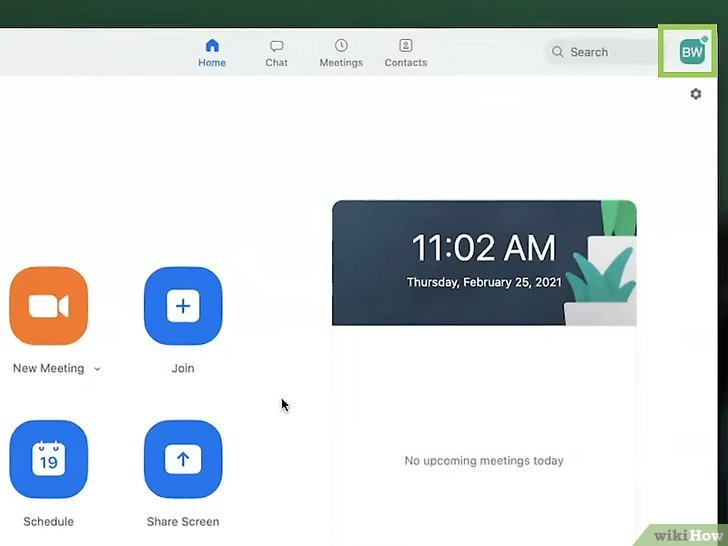
۳) روی عکس پروفایل یا حرف اول اسم خود کلیک کنید.
آن را در گوشه سمت راست بالای برنامه Zoom خواهید دید.
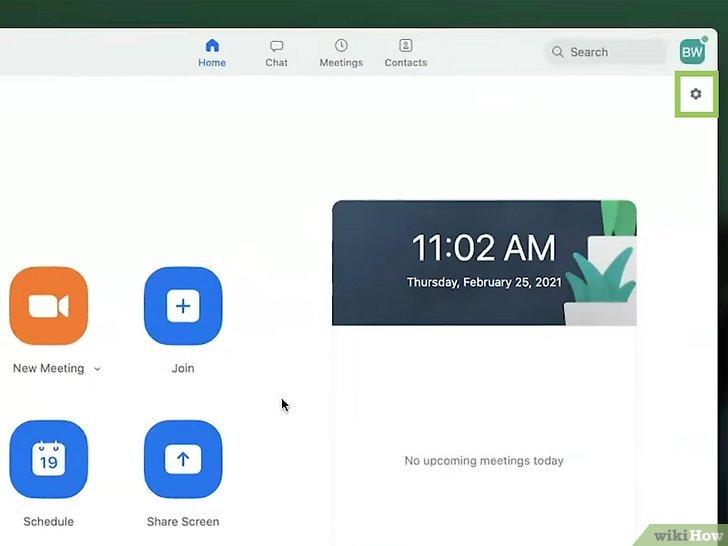
۴) روی تنظیمات در منو کلیک کنید.
این کار باعث میشود تنظیمات برگزیده در Zoom باز شوند.
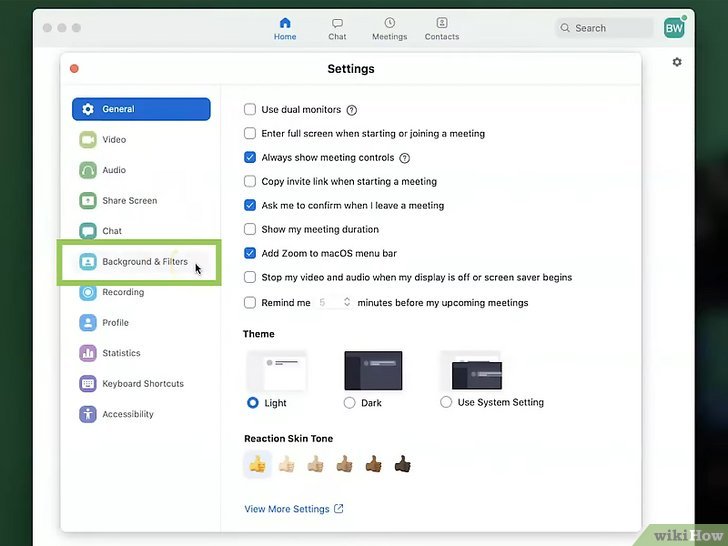
۵) در پنل سمت چپ روی تب Background & Effects کلیک کنید.
در برخی نسخهها ممکن است به عنوان پسزمینه فیلترها وجود داشته باشد.
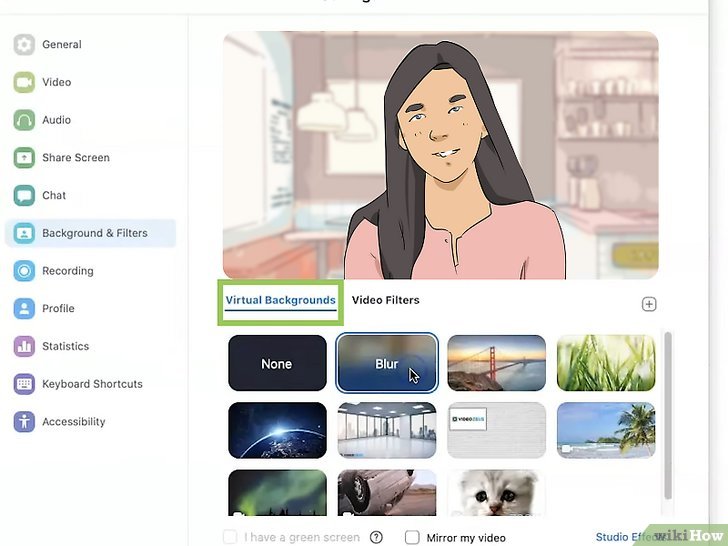
۶) روی تب Virtual Backgrounds کلیک کنید.
اگر از قبل در پانل سمت راست صفحه نبودید، روی پس زمینه در زیر پیش نمایش ویدیو خود کلیک کنید تا فورا به آنجا منتقل شوید.
- اگر گزینه پس زمینه مجازی را نمیبینید. باید ابتدا آن را برای حساب کابری خود فعال کنید. پس از فعال کردن گزینه پسزمینههای مجازی و سپس راه اندازی مجدد برنامه Zoom، میتوانید پس زمینه تماس خود را تار کنید و یا از جلوههای ویژه دیگر برای پس زمینهتان استفاده کنید.
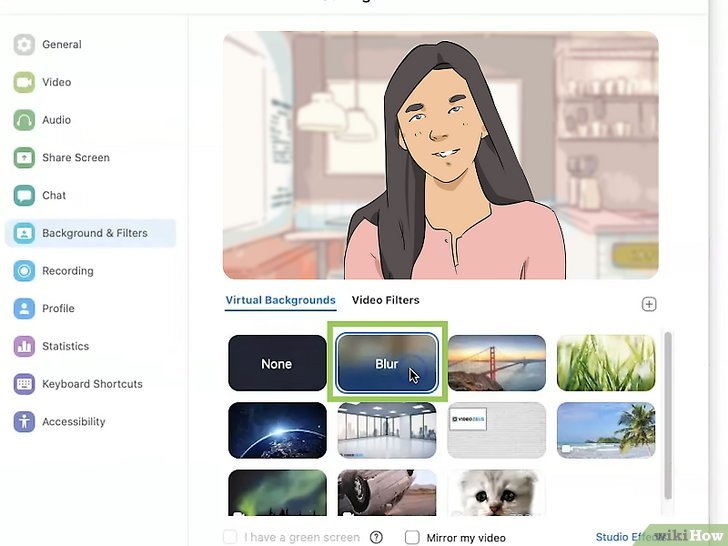
۷) روی Blur کلیک کنید.
همانطور که در پیش نمایش دوربینتان مشخص است، پس زمینهتان فورا محو میشود اما چهره شما واضح و برجسته باقی خواهد ماند.
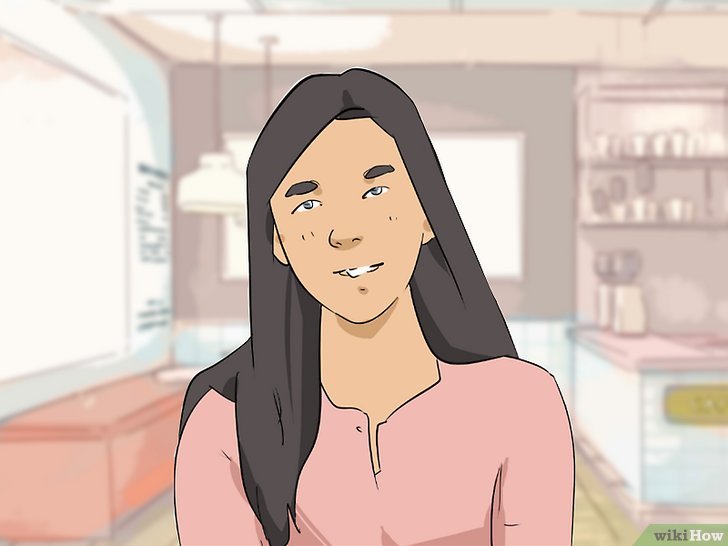
۸) به جلسه Zoom بپیوندید.
از این به بعد وقتی به جلسهای در Zoom میروید، پس زمینهتان خوب و محو خواهد بود.
- پس زمینه برای تمامی جلسات آیندهتان در Zoom نیز محو خواهد ماند. تا زمانی که به تنظیمات مجازی پس زمینه خود بازگردید و گزینه هیچ کدام یا تصویر پس زمینه دیگری را انتخاب کنید.
روش ۲ از ۴:
استفاده از برنامه Zoom موبایل.
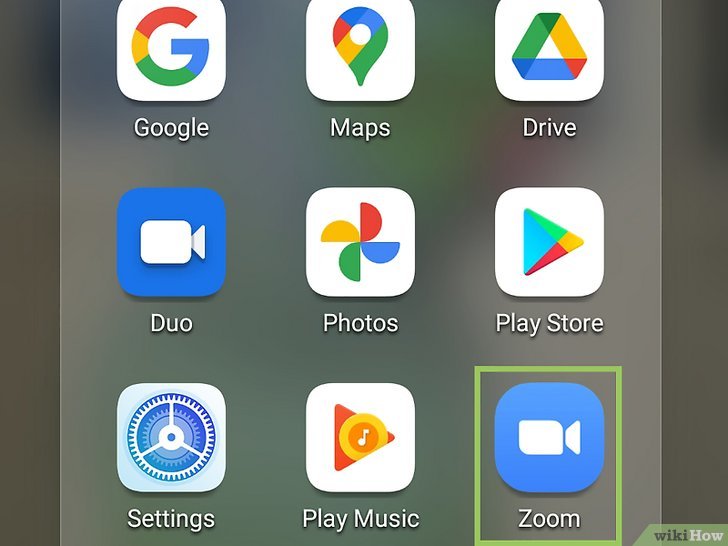
۱) برنامه Zoom را در Aphone، Android یا Ipad خود باز کنید.
روی نماد برنامه Zoom (دوربین فیلم برداری سفید و آبی) در صفحه اصلی یا لیست برنامههای خود بزنید تا برنامه راه اندازی شود.

۲) به یک جلسه بپیوندید.
در این روش برخلاف زمانی که از برنامه دسکتاپ Zoom استفاده میکنید، باید منتظر بمانید تا در جلسهای شرکت داده شوید که بتوانید پس زمینه خود را محو کنید.
- اگر از شلوغی و بهم ریختگی محیط اطرافتان خجالت میکشید، کافی است با دوربین خاموش به جلسه بپیوندید. سپس میتوانید قبل از روشن کردن دوربین، پس زمینه خود را تار کنید. برای انجام این کار، قبل از پیوستن به جلسه دکمه سوئیچ را روی گزینه Turn Off My Video قرار دهید.

۳) روی منوی سه نقطه بزنید.
این گزینه را در گوشه سمت راست پایین صفحه خواهید دید.
- اگر گزینه را پیدا نمیکنید، ابتدا یک بار روی صفحه بزنید تا کلیدهای کنترل ظاهر شوند.
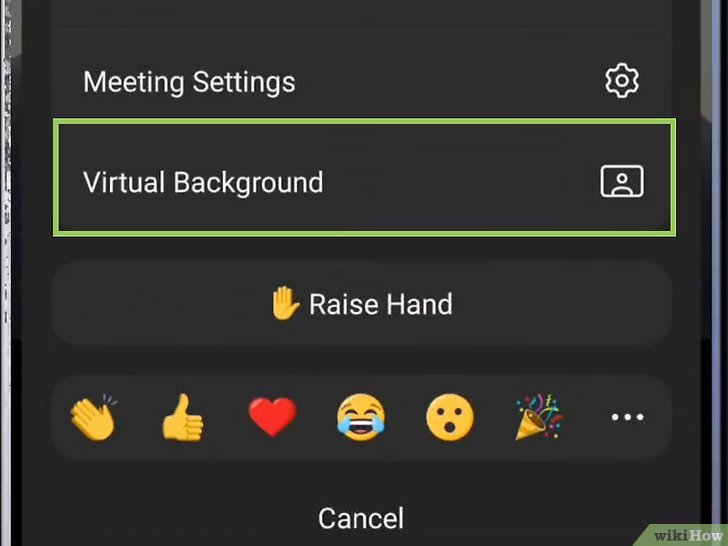
۴) روی Virtual Background یا Background & Filters بزنید.
یکی از این دو گزینه را در منوی سه نقطه خواهید دید.
- اگر گزینهای حاوی کلمه Background نمیبینید، باید از طریق نسخه وب Virtual Background را برای حساب Zoom خود فعال کنید. پس از فعال کردن آن و بستن و راهاندازی مجدد Zoom، گزینه مورد نظر ظاهر میشود.
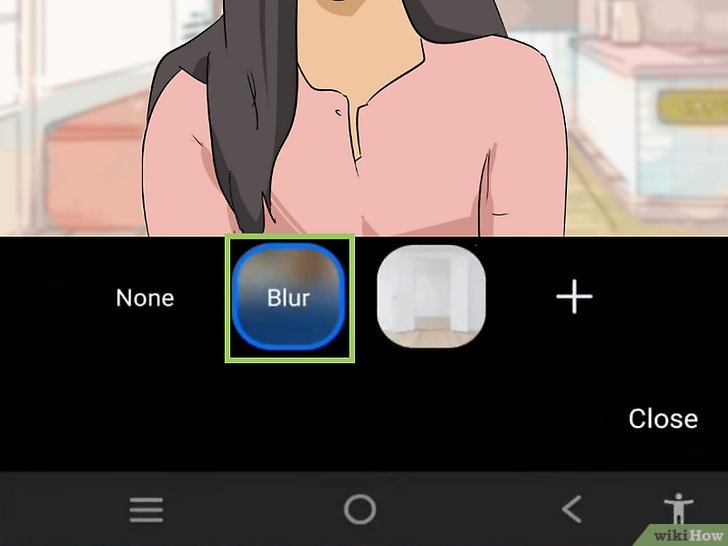
۵) روی Blur بزنید.
این گزینه فورا همه چیز را پشت سرتان تار میکند! بدون اینکه از شفافیت چهره شما چیزی کم شود. اکنون که پسزمینهتان را محو کردید، پس زمینه حسابتان برای تمام جلسات بعدی در Zoom تار خواهد ماند.
- اگر با دوربین خاموش به جلسه پیوستید، روی Start Video در پایین صفحه بزنید تا با پس زمینه محو و تار جدیدتان به جلسه بپیوندید.
روش ۳ از ۴:
استفاده از Chrombook.
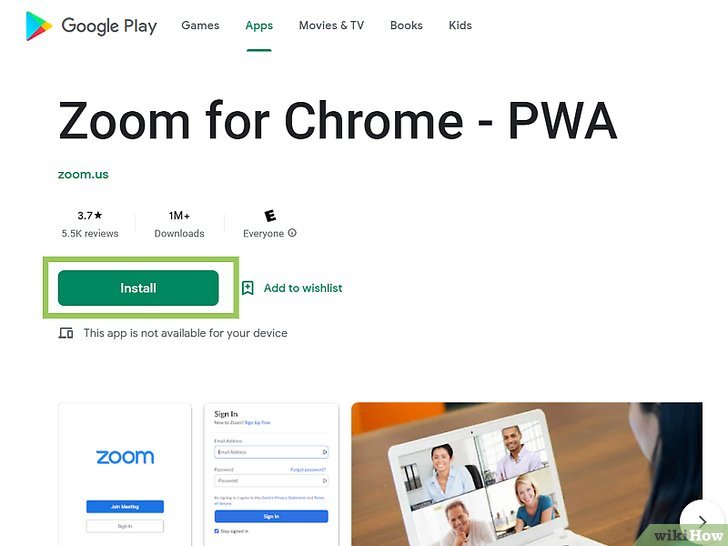
۱) برنامه Zoom را در وب Chrombook خود باز کنید.
اگر از Zoom Pwa (برنامه وب پیشرو) در Chrombook خود استفاده میکنید، همین الان میتوانید پس زمینه خود را درست مانند زمانی که از رایانه شخصی مک یا موبایل خود استفاده میکنید، محو کنید.
- این ویژگی در برنامههای نسخه قدیمیتر Zoom که قرار است در آبان ۱۴۰۱ حذف شود، در دسترس نیست.
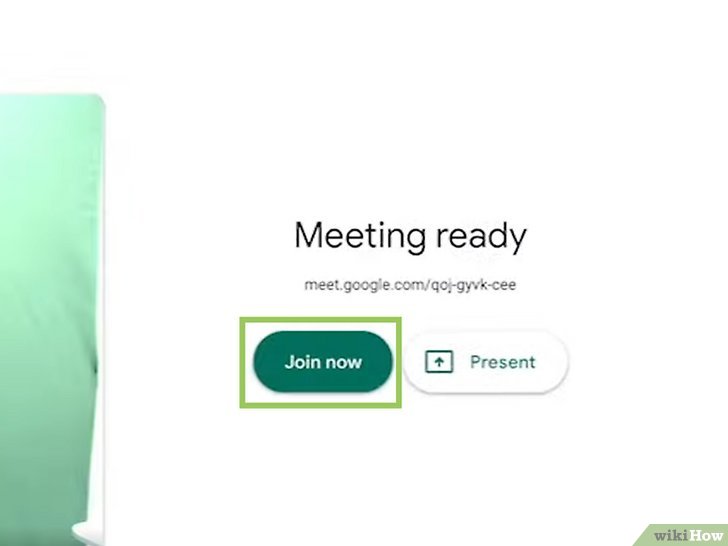
۲) وارد یک جلسه در Zoom شوید.
مشابه برنامههای Zoom اندروید و آیفون، تا زمانی که وارد یک جلسه نشده باشید نمیتوانید پسزمینهتان را تار یا محو کنید.
- اگر نمیخواهید قبل از اینکه پسزمینه خود را محو کنید، دیگران آنچه پشت سرتان هست را ببینند، فقط لازم است با دوربین خاموش به جلسه بپیوندید. سپس میتوانید قبل از روشن کردن دوربین پس زمینه خود را محو کنید. برای انجام این کار قبل از پیوستن به جلسه، سوئیچ Turn Off My Video را روی حالت روشن قرار دهید.
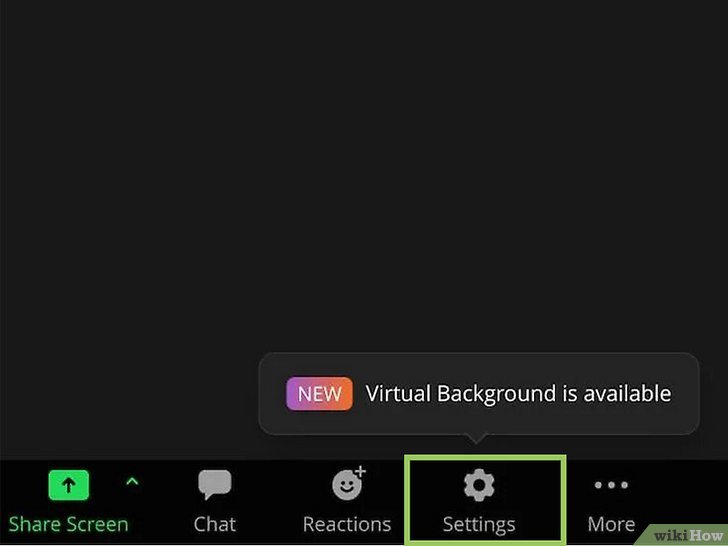
۳) روی تنظیمات کلیک کنید (نماد چرخ دنده در پایین برنامه Zoom).
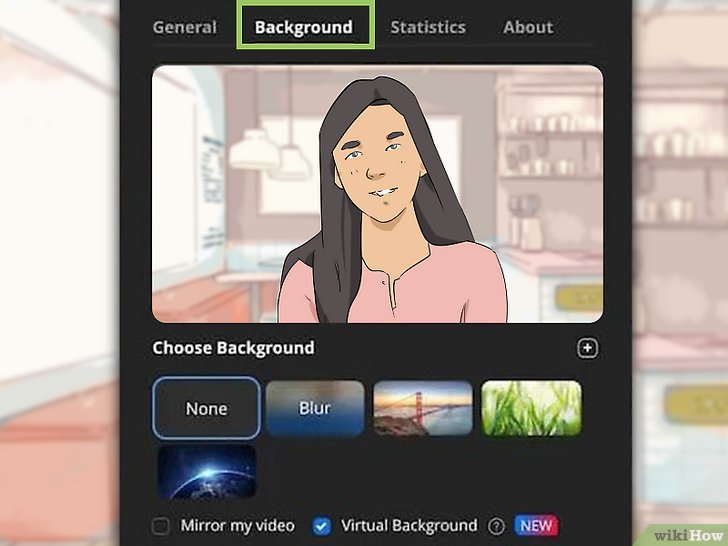
۴) روی تب Background کلیک کنید.
این گزینه همه پسزمینههایی را که میتوانید در زوم استفاده کنید را نمایش میدهد.
- اگر هیچ علامتی در کنار (پس زمینه مجازی) در پایین پنجره وجود نداشت، روی کادر کلیک کنید تا آن را روشن کنید.
- اگر نمیتوانید علامتی را در کادر قرار دهید، ابتدا باید پس زمینه مجازی را با ورود به Zoom در مرورگر خود فعال کنید.
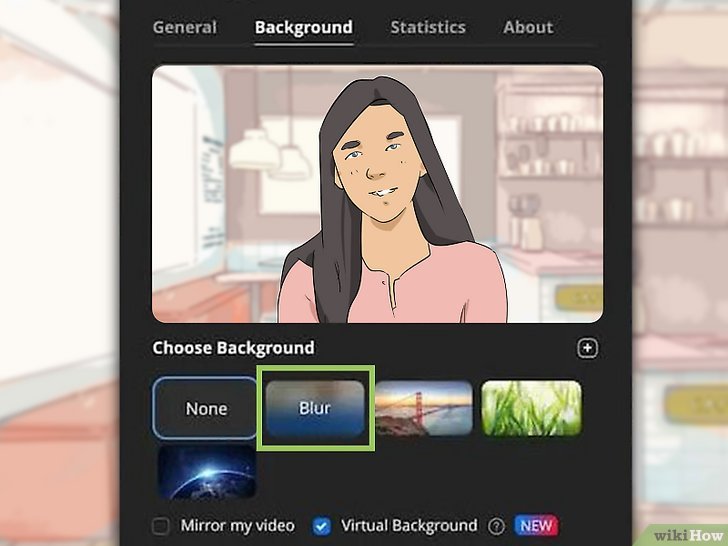
۵) روی Blur کلیک کنید.
با زدن این گزینه بلافاصله پسزمینهتان محو میشود و چهرهتان در پس زمینه شفاف و برجسته میماند. پسزمینهتان برای همه تماسهای آینده تار میماند تا زمانی که به صفحه پس زمینهها برگردید و گزینه هیچ کدام را انتخاب کنید.
- میتوانید روی آیکون × کلیک کنید تا پنجره تنظیمات بسته شود و به تماس خود برگردید.
- اگر زمان برگشت به جلسه دوربینتان خاموش بود روی Start Video در پایین کلیک کنید تا دوربین روشن شود.
روش ۴ از ۴:
فعال کردن پس زمینههای مجازی.
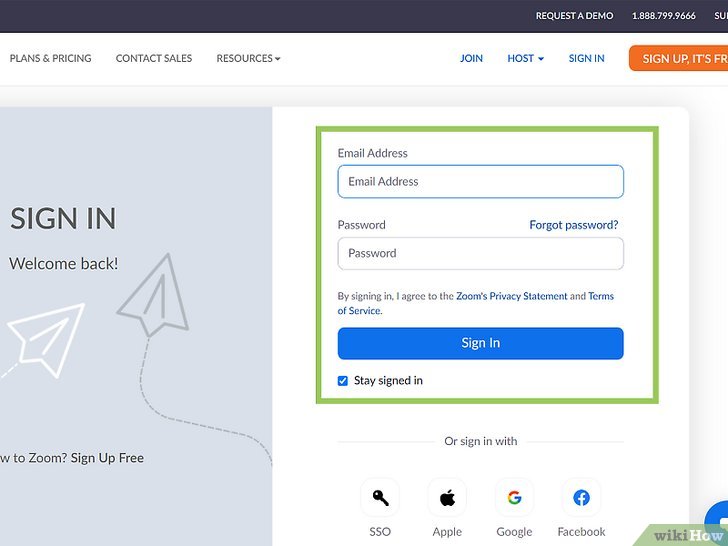
۱) وارد حساب کاربری خود در Zoom شوید.
اگر تب Virtual Background را در Zoom ندارید، باید آن را برای حساب خود فعال کنید تا بتوانید از ویژگی Blur استفاده کنید.

۲) روی تنظیمات کلیک کنید.
پس از ورود به سیستم، در پنل سمت چپ شما آخرین گزینه در بخش (Personal) گزینه Settings است.
- با کلیک روی گزینه تنظیمات باید به تب (جلسه) بروید. اما اگر جلسه را در تب دیگری باز کردید، روی همان تب در بالای صفحه کلیک کنید تا سریعا به جلسه برگردید.

۳) به قسمت «جلسه پیشرفته» اسکرول کنید.
این بخش نزدیک پنل سمت راست پایین قرار دارد.

۴) سوئیچ (پس زمینه مجازی) را روی حالت روشن قرار دهید.
تا زمانی که این سوئیچ آبی باشد تب پس زمینه مجازی را در برنامههای دسکتاپ و موبایل Zoom خود خواهید دید.
- به خاطر داشته باشید تا زمانی که برنامه Zoom را در رایانه، موبایل و یا مک خود نبندید و دوباره باز نکنید تغییر آن اعمال نخواهد شد.






0 دیدگاه