۵ برنامه ضبط صفحه نمایش [رایگان]


«ضبط صفحه نمایش» یا «screen recorder» یک روش عالی برای توضیح آسانتر کارها است؛ از آموزش نحوه انجام کاری گرفته تا ارائه آنلاین یا حتی یک جلسه کاری مشترک. اما اکثر ابزارهای ضبط صفحه نمایش دارای برخی محدودیتها یا موارد دیگر هستند. معمولاً اغلب آنها محدودیت زمانی برای ضبط تعیین میکنند، ویدئوهایی با وضوح پایینتر ارائه میکنند، واترمارک اضافه میکنند یا تبلیغات نمایش میدهند. معمولاً برای ازبینبردن این مزاحمتها باید هزینه کنید. اگر از این کار خسته شدهاید و بهترین برنامههای رایگان ضبط صفحه نمایش را میخواهید، در این مقاله جانویس ما قصد داریم تا به معرفی ۵ تا از بهترین برنامههای ضبط صفحه نمایش بپردازیم.
۱. SnipClip (نسخه وب): بدون ثبتنام، بدون نصب، ضبط صفحه نمایش بهصورت رایگان و نامحدود

SnipClip یک برنامه کاملاً رایگان و بدون آگهی است و همچنین هیچ محدودیتی ندارد. این برنامه احتمالاً اولین برنامهای است که وقتی میخواهید بدون محدودیت از صفحه نمایشتان، موردی را ضبط کنید. SnipClip از طریق هر مرورگر دسکتاپ کار میکند و نیازی به ثبتنام، دانلود یا نصب ندارد.
کافی است روی دکمه کلیک کنید و انتخاب کنید که آیا میخواهید صفحه خود را ضبط کنید. این برنامه بسیار سادهتر از آن چیزی است که تصور کنید.
همه کارها در SnipClip با مرورگر شما به صورت آفلاین انجام میشود، این روش باعث میشود ضبط صفحه نمایش را سریعتر انجام دهید و از حریم خصوصی خود محافظت کند. پس از اتمام ضبط، SnipClip ویدئوها را در قالب WebM تولید میکند. اگر بهجای آن یک فایل MP4 استاندارد میخواهید، میتوانید از برنامه مشابه آن SnipClip Convert یا هر یک از بهترین مبدلهای MP4 و ویدئوی آنلاین رایگان استفاده کنید.
۲. Vento (وب، کروم): هنگامی که اشتباه میکنید صفحهنمایش خود را به عقب برگردانید و دوباره ضبط کنید.
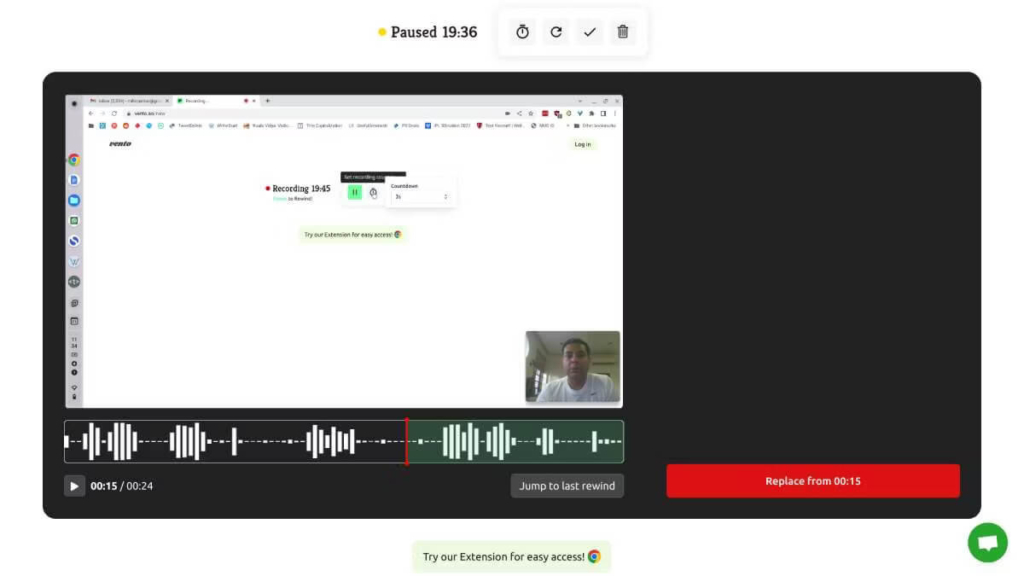
یکی از دردسرهای اصلی ضبط صفحه نمایش این است که اگر اشتباهی مرتکب شوید، احساس میکنید باید کل کار را دوباره از اول انجام دهید. Vento با اجازهدادن به شما در توقف ضبط، عقب بردن به قسمتی که در آن اشتباه کردهاید، آن را از بین میبرد. این برنامه دقیقاً همانطور که در موردش تبلیغ میشود کار میکند و باید آن را امتحان کنید تا همه چیز را در رابطه با آن باور کنید.
شما میتوانید از Vento از طریق برنامه وب در برگه مرورگر یا افزونه Chrome استفاده کنید. قبل از شروع ضبط، Vento به شما این امکان را میدهد که اگر میخواهید برای ضبطتتان صحبت کنید، از طریق وبکم نیز ضبط کنید که این روش برای دمو عالی است.
اگر اشتباه کردید، دکمه مکث ویدئو را بزنید، آن وقت است که Vento یک ویرایشگر را برایتان باز میکند. ضبط خود را تا اینجا پخش کنید و نقطهای را که میخواهید جایگزین کنید. وقتی آماده شدید، دوباره شروع به ضبط کنید. دفعه بعد که مکث کردید، ونتو پیشنهاد میکند که اگر بخواهید ببینید چگونه ضبط صفحه نمایش شما به نظر میرسد، به آخرین ضبط ذخیره شده برگردید.
در حال حاضر، Vento کاملاً رایگان است و اجازه ضبط صفحه نمایش تا ۲۰ دقیقه را میدهد. شما میتوانید ویدئوهای ضبط شده را در قالب ۱۰۸۰p خروجی بگیرید. به تازگی این سایت اعلام کرده است که قصد دارند بهزودی قیمتهایی را برای ضبط صفحه نمایش اعلام کنند که در آن نسخه رایگان تنها به ضبط صفحه نمایش ۱۰ دقیقهای باکیفیت ۷۲۰p محدود شود.
۳. Screenity (کروم): ضبط رایگان صفحه با قابلیت زیرنویسی بهصورت زنده
Screenity یکی از بهترین افزونههای ضبط صفحه نمایش برای مرورگر کروم (Chrome) است، زیرا روش منحصربهفرد و آسان آن برای زیرنویسی هر چیزی روی ضبط صفحه نمایش شما فوق العاده است. شما میتوانید ضبط را از نوار افزونه شروع کنید و انتخاب کنید که آیا از طریق وب کم ضبط میکنید یا خیر. همچنین این برنامه دارای یک دکمه «فشار برای صحبت» است تا ضبط را بدون نویز نگه دارد، تا زمانی که میخواهید در مورد چیزی صحبت کنید.
در گوشه سمت چپ پایین صفحه، گزینههایی را برای ابزارهای زیر نویسی خواهید دید. شما میتوانید آزادانه روی صفحه آن را بکشید و جابهجا کنید، متن را به سرعت اضافه کنید و یک فلش اشارهگر بگذارید. البته برای این کار هم میتوانید رنگهای مختلفی را انتخاب کنید. همچنین گزینههایی برای لغو یا حذف سریع زیرنویسی وجود دارد. Screenity همچنین چند گزینه جالب برای استفاده از مکاننما برای جلب توجه به مناطق روی صفحه دارد.
پس از پایان کار، Screenity به شما این امکان را میدهد تا ضبط خود را قبل از دانلود آن را ویرایش کنید. البته میتوانید زمان شروع و پایان ویدئو را کوتاه کنید، اما جالبتر اینکه میتوانید بخشی از وسط فیلم را نیز با مشخصکردن مهرهای زمانی حذف کنید. در نهایت شما میتوانید ضبط صفحه نمایش خود را بهعنوان فایل WebM ،MP4 یا GIF در رایانه خود دانلود کنید و یا مستقیماً در Google Drive ذخیره کنید.
۴. Gemoo (وب، ویندوز، macOS): قدرتمندترین ضبط کننده رایگان صفحهنمایش
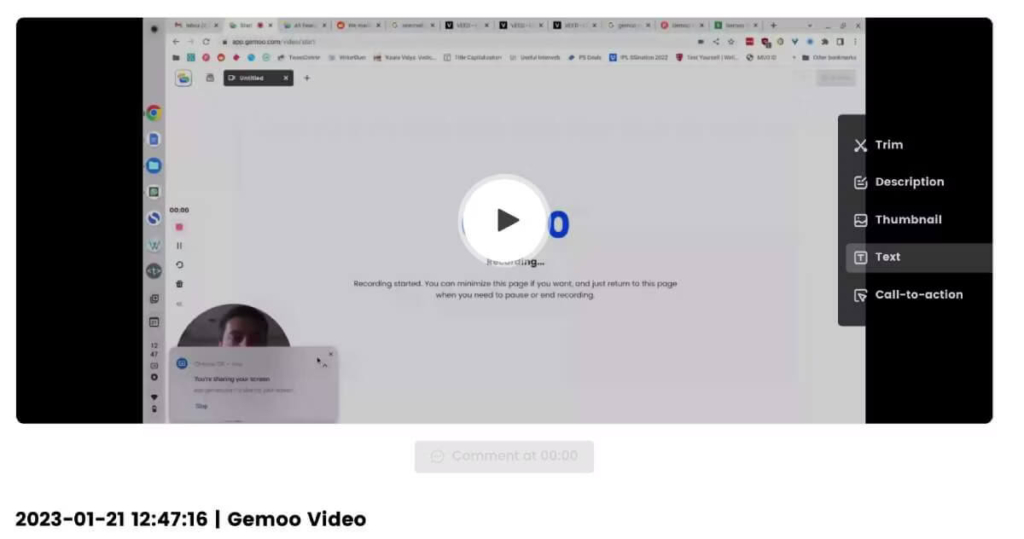
Gemoo قدرتمندترین برنامه برای ضبط صفحه نمایش است که کاملاً رایگان است، بدون هزینه اضافی، بدون محدودیت در زمان، بدون واترمارک و با قابلیت رندر فیلمهای FullHD 1080p، شما میتوانید از آن بهعنوان یک برنامه وب در مرورگر خود استفاده کنید، اما بهتر است آن را بهعنوان یک برنامه دسکتاپ مستقل برای ویندوز یا مک به کار ببرید.
ضبط کننده Gemoo میتواند از صفحه نمایش یا صفحه نمایش + وب کم عکس بگیرد، با گزینههای زیادی برای سفارشی کردن آواتار وب کم زنده، شما میتوانید بین فریمهای گرد و مستطیلی یکی را انتخاب کنید، اندازه را تغییر دهید و حتی با یک کلیک به وبکم تمام صفحه بروید. Gemoo همچنین دارای ابزارهای زیر نویسی برای ترسیم اشکال، درج GIF و نوشتن متن در طول ویدئوی شما است.
پس از اتمام کار، ویدئو بهصورت خودکار در ابر Gemoo ذخیره میشود، جایی که میتوانید به ویرایشگر ویدئوی قدرتمند نیز دسترسی داشته باشید. در این ویرایشگر، میتوانید ویدئو را بهدلخواه خود برش دهید و زیرنویسهای متنی را در هر نقطه از صفحه نیز اضافه کنید. همچنین میتوانید دکمهها یا آرمهای Call-To-Action را اضافه کنید که میتوان روی آنها کلیک کرد تا بیننده را به یک لینک هدایت کند.
GifCap .۵ (وب): ایجاد GIF از صفحه نمایش، بدون نصب

درحالیکه اکثر برنامههای ضبط صفحه نمایش فیلم میسازند، گاهی اوقات شما فقط یک GIF ساده میخواهید؛ GifCap سادهترین برنامه برای انجام این کار است. نیازی به ثبتنام، نصب یا دانلود ندارد و مستقیماً از برگه مرورگر کار میکند. علاوه بر این، تمام ضبطها از سمت کلاینت انجام میشود، بدون اینکه دادهای در وبسایت آپلود شود.
هنگامی که روی دکمه شروع ضبط کلیک کنید، GifCap از شما میپرسد که آیا میخواهید کل صفحه، پنجره مرورگر یا آن برگه خاص را به اشتراک بگذارید. درحالیکه در حال ضبط موارد موردنیاز خود هستید، در این برنامه میتوانید برای پایان ضبط و مشاهده محصول نهایی خود پس از اتمام، به تب باز شده برگردید.
شما میتوانید زمان شروع و پایان GIF را تنظیم کنید که احتمالاً میخواهید این کار را انجام دهید تا قسمتهایی را که برای ضبط صفحه نمایش خود شروع کردهاید و از آنجا به پایان رساندهاید را حذف کنید. هنگامی که از انتخاب خود راضی شدید، روی Render کلیک کنید تا GIF خود را تمام کنید و آن را دانلود کنید (و همچنین اندازه فایل آن را ببینید). درحالیکه کار فعلی در حال انجام است، میتوانید به ویرایشگر بازگردید و GIF را دوباره رندر کنید.
نتیجه گیری
امیدواریم یکی از این برنامههای ضبط صفحه نمایش کاملاً با نیازهای شما مطابقت داشته باشد. اما توجه داشته باشید که همه آنها بر روی مرورگرهای دسکتاپ کار میکنند، نه مرورگرهای تلفن. موبایل آیفون دارای یک گزینه ضبط صفحه نمایش داخلی در مرکز کنترل است، درحالیکه روشهای مختلفی برای ضبط صفحه نمایش در دستگاه اندرویدی وجود دارد. اما اگر بخواهیم صادقانه بگوییم، هیچ یک از آنها بهآسانی و قدرتمندی برنامههای این مقاله نیستند.






0 دیدگاه