چطور در یوتیوب استریم کنم؟ (راهنمای تازهکارها)
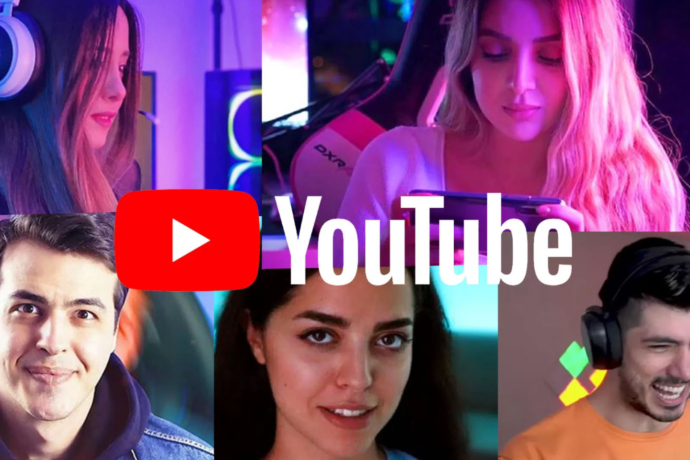
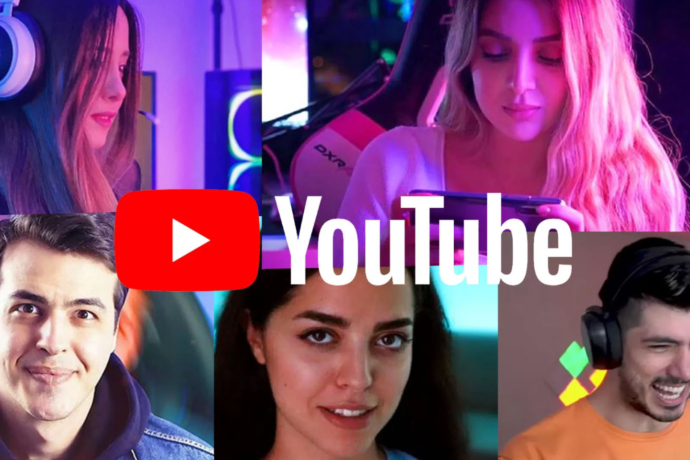
اصلا چرا یوتیوب؟
یوتیوب در بهمن ماه سال ۲۰۰۵، به عنوان سایت دوستیابی ویدئویی کار خودش رو آغاز کرد، شاید باورش کمی سخت باشه که در آغاز، به قدری استقبال از این سایت کم بود که بنیانگذارانش تصمیم گرفتن برای هر اپلود ۱۰۰ دلار جایزه بدن. برای همین شک نکنید که موفقیت امروزهی این سایت، حتی برای بنیانگذاران این سایت نیز غیر قابل باوره. دیگه این روزها این سایت به قدری در تار و پود زندگی ما تنیده شده که تصور جهانی بدون یوتیوب، حداقل برای نسل جوانتر، کمی مشکله. در این که این سایت جزء محبوبترین هاست شکی نیست ولی سؤال اینجاست، چقدر محبوب؟
خوب، همین ماهی که گذشت، ۲ میلیارد کاربر، از حساب خودشون تو یوتیوب برای دیدین ویدئو استفاده کردن. برای این که بزرگی این عدد رو بهتر درک کنیم، تصور کنید بخوایم لیستی از این افراد رو تهیه کردیم. جالبه بدونید طول این لیست چیزی حدود ۲۰ هزار کیلومتر میشه (در حدود یک و نیم برابر محیط کرهی زمین! ). همچنین این سایت، بعد از نتفلیکس دومین سایت محبوب در بین نسل جوان برای مشاهدهی محتواهای ویدئویی است. علت اشاره به محبوبیت یوتیوب این بود که بتونیم تصوری از گردش مالی این سایت، که جزء اسرار درون سازمانی یوتیوب هست، به دست بیاریم. البته تنها اشاره به این که هم اکنون ۵۱ میلیون یوتیوبر حرفهای داریم که درآمد خودشون رو از یوتیوب به دست میارن هم کفایت میکنه.
از زمان تأسیس تا به امروز این سایت دستخوش تغییرات زیادی شده که یکی از این موارد اضافه شدن امکان استریم در یوتیوب بوده. که روز به روز محبوبتر میشه، جالبه بدونید که استریم گیم تا به این لحظه رکورد دار بازدید انلاین، به صورت همزمان بوده، که نشان دهندهی محبوبیت روز افزون یوتیوب گیمینگ در زمینهی استریم آنلاین بازیهای رایانهای هستش.
البته باید بگم که استریم در یوتیوب محدود به گیمینگ نیست. اجازه بدید این طور بگم، شما تنها با دو محدودیت در انتخاب موضوع استریم، رو به رو هستید، قدرت تخیلتان و چارچوب و قوانین اخلاقی سایت یوتیوب. امروزه خیلی از تولیدکنندگان بزرگ، رونمایی از محصولاتشون، معرفی محصولات جدید و تبلیغات شون رو از طریق استریم یوتیوب پیش میبرن. که علتش هم امکان تعامل همزمان مخاطب با شماست.
جالبه که بدونید با گسترش استریم، کتاب رکوردهای گینس هم با رکوردهای تعجب برانگیزی رو به رو شده، به عنوان مثال یک شرکت تولیدکننده اتومبیل رکورد بیشترین زمان استریم رو که چیزی در حدود ۱۰ روز بود رو به اسم خودش ثبت کرد. یا موردی که برای خود من خیلی عجیب بود رکورد استریم پرمخاطبترین کلاس ریاضی بود که بیش از ۲۰۰ هزار دانشآموز همزمان در کلاس انلاین شرکت داشتند.
خب امیدوارم تا اینجا خسته نشده باشید، ولی اگه حال و حوصلهی مطالعهی متن رو تا آخر ندارید، یه لیستی از مطالب خدمتتون ارائه میکنم تا هر بخش رو که بهش علاقه داشتید بخونید:
- دو محصول یوتیوب که هر استریمری بهش نیاز داره
- دکمه ی استریم رو بزن!
- آیا با وبکم هم میشه استریم کرد؟
- چطور فقط با یه موبایل استریم کنم؟
- انکودر چیه؟
- نرم افزار های انکودر کدوم ها هستن؟
- کسی کلید استریم منو ندیده؟
- OBS Studio، عصای دست استریمر ها!
- آیا OBS Studio امکان ضبط ویدئو رو هم داره؟
- پشت زمینه خیلی مهمه!
- از فیلتر استفاده کن.
- یک Plugin و ختم کلام
دو محصول یوتیوب که هر استریمری بهش نیاز داره

این دو محصول یوتیوب لایو و یوتیوب پریمیر هستند. فک کنم خودتون با توجه به عنوان مطلب حدس زده باشید که این دو محصول یه ربطی به استریم کردن داشته باشن، و کاری که برای من باقی می مونه اینه که تفاوت این دو محصول رو بگم.
تفاوت این دو محصول مثل تفاوت تئاتر و سینماست. شما تو تئاتر خودتون باید تو صحنه باشید و به صورت زنده اجرا بکنید ولی تو سینما میتونید همراه با مخاطبتون برنامهای رو که از قبل ضبط شده به صورت زنده ببینید.
یوتیوب لایو مثل تئاتره، این محصول یوتیوب فضایی رو برای شما فراهم می کنه که شما از طریق وبکم، موبایل، یا نرم افزار اینکودر استریم بکنید و به صورت زنده با مخاطب هاتون در ارتباط باشید. تو یوتیوب لایو شما باید به صورت زنده جلوی مخاطبتون حاضر بشید و مثلا گیمی رو که بازی می کنید، استریم کنید. استریم از طریق وبکم و موبایل و نرم افزار اینکودر امکان پذیر هستش، درس اینجا اجازه بدید به یه نکتهی خیلی ریز اشاره کنم که استریمرهای تازه کار ترجیح میدن کارخودشون رو ساده کنن و صرفا از طریق وبکم یا موبایلشون استریم می کنن، این در حالیه که استریمر های حرفه ای تر ترجیح میدن با انکودر کار کنن. اگه مشتاق هستید که بدونید علت این کار چیه می تونید به بخش، انکودر چیست همین مقاله رجوع کنید.
و اما یوتیوب پریمیر، این نرمافزار این امکان رو برای شما فراهم میکنه تا بتونید ویدئویی رو که از قبل آماده کردید به صورت آنلاین برای مخاطبین خودتون پخش کنید. البته نکته ی جالبش اینه که نیازی به حضور شما نیست، شما می تونید از قبل زمان پخش رو به برنامه بدید تا به صورت اتوماتیک در اون زمان ویدئوی شما استریم بشه.
دکمه ی استریم رو بزن!

خودم به شخصه خیلی خوشحال میشدم که واقعا دکمهای برای استریم کردن وجود داشت! متاسفانه استریم کردن شبیه گرفتن یک عکس نیست که زحمتش تنها یک بار لمس اسکرین باشه. البته استریم کردن از طریق گوشی یا وبکم کمی ساده تر هست ولی خوب اگه تصمیم دارید که به صورت حرفه ای وارد جهان استریم بشید، توصیه ی من اینه که از نرم افراز های حرفه ای استریم استفاده کنید.
داشتن یک کانال یوتیوب کلید ورودی شما به این جهان هستش. بدون داشتن یه کانال در یوتیوب صرفا اجازه دارید استریم ببینید، ولی اگه دوست دارید که دیده بشید باید اول یه کانال تو یوتیوب داشته باشید. ممکنه با خودتون بگید من که قصد آپلود ویدئو تو یوتیوپ رو ندارم پس چه الزامی برای داشتن کانال هست. خوب حرفتان منطقی است ولی قصد یوتیوب بیشتر اینه که اطلاعات شما رو به عنوان یه شخصی حقیقی در سیستم خودش داشته باشه تا بتونه این بستر رو برای شما فراهم بکنه که به استریم بپردازید. البته اگه کمی حرفه ای تر به ماجرا نگاه کنید، داشتن یه کانال به عنوان یه برند که بیشتر تو خاطر مخاطب هاتون بمونید، لازمه. پس تنبلی رو کنار بذارید و زور برای خودتون یه کانال تو یوتیوب باز کنید!
اگه قبلا تو سایت هایی مثل فیس بوک و گوگل و اینستاگرم حساب باز کردید، فکر نمی کنم مشکل خاصی برای باز کردن کانال یوتیوب داشته باشید ولی صرفا برای راهنمایی، کارهای لازم برای درست کردن یه کانال یوتیوب، داشتن یه حساب گوگل هستش. فقط همین!
آیا با وبکم هم میشه استریم کرد؟

اگه کانال یوتیوب شما آماده است و دنبال یه بخش خیلی ساده و آسون می گردید که فورا وارد جمع استریمرهای بشید، باید بگم این بخش دقیقا مال شماست.
مراحل زیر رو طی کنید تا اولین استریم خودتون رو در تاریخ ثبت بکنید!
- وارد حساب یوتیوبتون بشید.
- روی گزینهی Create → Go Live کلیک کنید.
- گزینهی وبکم رو انتخاب کنید.
- اسمی رو برای استریم خودتون انتخاب کنید.
- روی گزینهی More Options → Advanced Settings کلیک کنید (البته اگه تمایل دارید تا جزئیات رو تنظیم بکنید).
- روی Next کلیک کنید.
- نگاهی تو آینه به خودتون بکنید تا آبروتون به صورت بینالمللی نره!
- روی گزینهی Go Live کلیک کنید.
تبریک میگم شما اولین استریم خودتون رو ثبت کردید. البته اگه مخاطبی ندارید و به قدم شمارهی ۷ زیاد دقت نکردید! توصیه می کنم زود از پایین صفحه گزینهی End Stream بزنید و آماده بشید تا در بخشهای دیگه، استریم کردن رو به صورت حرفهایتر بهتون یاد بدم.
چطور فقط با یه موبایل استریم کنم؟
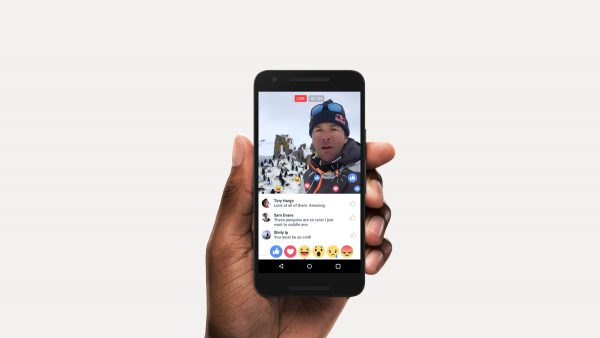
خوب واقعیت اینه که تو اول مسیر نمیتونید با گوشی تو یوتیوب استریم کنید. اول باید سابسکرایبر هاتون رو به ۱۰۰۰ تا برسونید. همچنین نباید در طول ۹۰ روز گذشته کاری کرده باشید که خلاف قوانین یوتیوب باشه و در آخر، نسخهی اندروید شما باید ۵ به بالا باشه. در صورتی که تمام شرایط رو داشته باشید، بقیهی مراحل زیاد سخت نیست.
کافیه که از طریق اپلیکیشن یوتیوب وارد سایت شده، و بر روی Create + Go Live بزنید. البته دقت داشته باشید که اولین استریم شما برای آمادهسازی به ۲۴ ساعت زمان نیاز داره، بنا بر این قبل از اولین استریم رسمی خود، یک استریم آزمایشی داشته باشید. که موقع استریم آنلاین با مشکلی رو به رو نشید.
توجه داشته باشید که از گزینهی Privacy میتونید استریم خودتون رو در حالت عمومی، خصوصی و نامشخص تنظیم کنید. حالا نکته اینه که چه تفاوتی بین این حالتها وجود داره.
در صورتی که یه بار حساب اینستای خودتون رو از حالت عمومی به خصوصی تغییر داده باشید شاید نیازی به توضیح نیاشه ولی به صورت کوتاه، در صورت عمومی، همه میتونن از استریم شما دیدن کنن، به عنوان مثال اگر قصد دارید که یه محصولی رو تبلیغ بکنید، خوب طبیعتا باید در حالت عمومی استریم بکنید.
حالت خصوصی هم همونطور که از اسمش معلومه، برای گروه مشخصی از مخاطبان پخش میشه. به عنوان مثال اگر شما در یوتیوب برای شاگردهای خودتون کلاسی رو تدارک دیدید. قطعاً افرادی مجاز به مشاهدهی استریم خواهند بود که هزینهی کلاس رو پرداخت کردند.
حالا اگه آمادهاید، کافیه روی گزینهی Go Live بزنید و بعد از اتمام استریم روی Finish بزنید.
قبل از این که این بخش رو به پایان ببرم، اجازه بدید کمی در مورد مزایا و معایب استریم از طریق گوشی تلفن همراه خدمتتون عرض کنم.
مزایای استریم از طریق موبایل بی دردسر بودنشه. مثل همهی کارهایی که گوشی تلفن همراه با ورود خودش ساده کرده، استریم از طریق موبایل خیلی ساده و بی دردسره، ولی عیب اصلی که داره، غیر حرفهای بودن این نوع از استریم هست، و این که در این نوع از استریم کیفیت ویدئوی شما وابسته است به کیفیت دوربین موبایل شما.
انکودر چیه؟
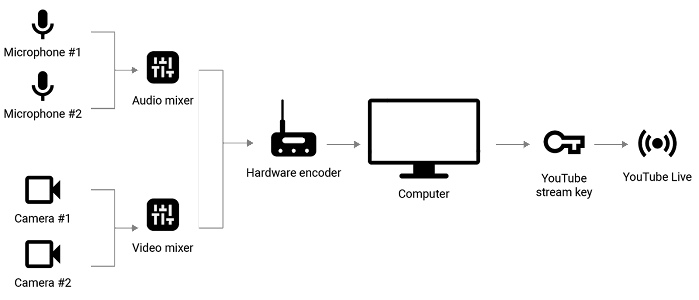
در قسمت قبل، اشاره کردم، استریم کردن از طریق موبایل و وبکم کار رو خیلی آسون میکنه، برا همین قانع کردنتون برای استفاده از انکودر کمی مشکله، پس اجازه بدید کمی از مزایای استریم کردن از طریق انکودر رو براتون بگم. با استفاده از انکودر میتونید استریمهای چند نفره داشته باشید. به راحتی میتونید، صدا یا تصویر رو از طریق دوربین و میکروفون خودتون ضبط کنید، و موردی که من به شخصه خیلی بهش علاقه دارم اینه که میتونید ویدئوهای حرفهای رو با استفاده از چند دوربین بگیرید.
استریم از طریق انکودر هم مثل استریم از طریق موبایل به ۲۴ ساعت زمان برای راهاندازی نیاز داره ولی در استریمهای بعدی میتونید بلافاصله استریم خودتون رو شروع کنید.
در صورتی که کنجکاوید در مورد کارکرد انکودر بدونید، به طور خلاصه میتونم بگم انکودر فرمت ویدئو شما رو طوری تنظیم میکنه که به سادگی بتونه از طریق یوتیوب استریم بشه.
نرمافزارهای انکودر کدومها هستن؟

بدون مقدمه چینی اسم انکودرهای محبوب رو براتون لیست میکنم.
- OWN3D Pro
- OBS Studio
- Streamlabs OBS
- LightStream
- vMix
- XSplit Broadcaster
- Gamecaster
- Nvidia ShadowPlay
- Wirecast
بسته به سلیقهی شخصیتون ممکنه از هر کدوم از موارد اشاره شده، خوشتون بیاد که باید خودتون نصب کنید و باهاش کار کنید تا انکودر مورد علاقهی خودتون رو پیدا کنید.
کسی کلید استریم منو ندیده؟

خوب اجازه بدید اینطور توضیح بدم، انکودریه نرمافزاریه روی سیستم شخصی شما، یوتیوب روی یه سروری در شمال کالیفرنیا قرار داره. خوب یوتیوب از کجا باید بفهمه که شما قصد استریم دارید؟
پاسخ ساده است، از طریق کلید استریم شما، کلید استریم یه کد هستش که یوتیوب به شما میده و شما اون رو به انکودر خودتون میدید و هر ویدئویی که شما از انکودر استریم کنید، مستقیماً از یوتیوب استریم میشه.
برای دریافت کلید استریم خودتون کافیه به صفحهی اصلی خودتون تو یوتیوب مراجعه کرده و اگه به پایین صفحه برید، گزینهی Encoder Setup رو بزنید. بعد دنبال Stream Key بگردید. با کلیک بر روی این گزینه کلید استریم برای شما نمایش داده خواهد شد. البته به خاطر داشته باشید که صرفاً ۱۰ ثانیه زمان دارید تا کلید استریم خودتون رو کپی کنید، در غیر این صورت کلید شما دوباره به صورت پنهان در میاد.
OBS Studio، عصای دست استریمرها!

اگر یادتون باشه گفتم که نرمافزارهای انکودر مختلفی وجود داره که هر استریمری بسته سلیقهی شخصی خودش یکی رو برای استریم کردن انتخاب میکنه. خوب این درسته ولی اگه کنجکاوید که بدونید، استریمرها اکثرا از چه انکودری استفاده میکنند. باید بگم OBS Studio. خوب حالا علت در چیست؟ شاید مهمترین مورد اینه که OBS Studio رایگانه همچنین OBS Studio با فیلترها و Overlay و آلرتهای زیادی سازگاری داره.
شما از طریق OBS Studio به سادگی میتونید چندیدن اسکرین رو با هم شیر کنید، همچنین منابع مختلف رو میتونید تویه اسکرین به نمایش بذارید، مثلاً اگه دقت کرده باشید گیمرها به همراه صفحهی گیمشون، یه صفحهی کوچولو اون بالا باز میکنند که شما میتونید خود گیمر رو هم در اون ببینید، این کارها رو میتونید به سادگی از طریق OBS Studio انجام بدید. همچنین با OBS Studio میتونید علاوه بر یوتیوب در تویچ، فیسبوک و سایر پلتفرمها هم استریم بکنید.
می خواهم با OBS Studio استریم کنم؟
خوشحالم که OBS Studio رو به عنوان نرمافزار استریم خودتون انتخاب کردید. برای شروع باید ابتدا این نرمافزار رو دانلود و نصب بکنید. از این رو که این نرمافزار مجانی هست، نیازی نیست دنبال کرکی برای این نرم افزار باشید، شما به راحتی میتونید این نرمافزار رو از سایت اصلی OBS Studio دانلود و نصب کنید. این نرمافزار برای سیستمهای عامل Windows ،macOS و Linux موجود هست.
پس از نصب نرمافزار، شما با راهنمای تصویری خود نرمافزار به سادگی میتونید یک آشنایی اولیهای با خود نرمافزار و تنظیمات اولیهی اون به دست بیارید.
تنظیمات نرمافزار

به مرور زمان که با این نرمافزار کار کنید، خودتون خم و چم کار دستتون میاد و به راحتی میتونید به صورت دستی تنظیمات رو انجام بدید. ولی برای شروع کافیه از منوی ابزار به دنبال گزینهی Auto-Config Wizard بگردید. Auto-Config Wizard به صورت اتوماتیک سیستم شما رو ارزیابی کرده و تنظیمات مربوطه رو به صورت اتوماتیک انجام میده.
اگه در مورد انتخاب کیفیف استریم خودتون شک دارید. اجازه بدید تا خود نرمافزار متناسب با سرعت اینترنت شما، کیفیتی رو که در اون میتونید بدون لگ استریم بکنید، براتون انتخاب بکنه.
همانطور که اشاره کردم، به خاطر داشته باشید، کلید استریم خودتون رو به OBS Studio بدید تا نرم افزار انکودر شما بتونه در هماهنگی با یوتیوب کار بکنه.
نکاتی در رابطه با صدا
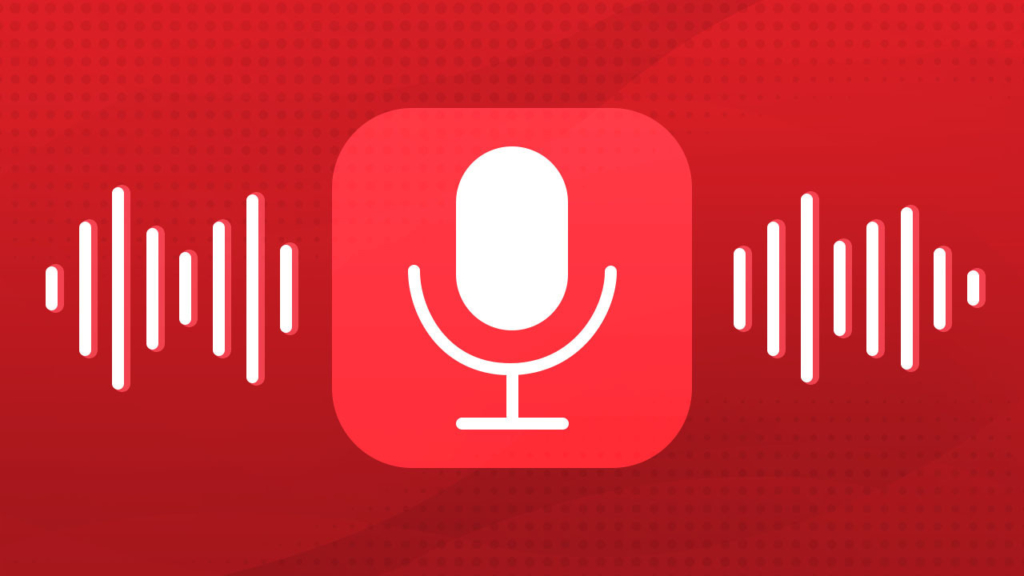
در صورتی که میکروفون حرفهای ندارید، OBS Studio به صورت اتوماتیک از میکروفون سیستم شما برای ضبط صدا استفاده خواهد کرد. که به وجود ساده بودن کارتون، مشکلاتی رو هم داره که معمولاً به ضبط غیر حرفهای صدا منجر میشه ولی در صورتی که از میکروفون حرفهای استفاده میکنید، برای فعالسازی میکروفون خودتون باید به Settings → Audio رفته و دیوایس مورد نظر خودتون رو انتخاب کنید.
نکاتی در رابطه با ویدئو

تنها نکتهای که باید به آن توجه بکنید، اینه که OBS Studio به خودی خود ویدئویی رو ضبط نمیکنه و ویدئوی پیشفرض شما در OBS Studio تنها یک صفحهی سیاهه. برای شروع باید آدرس ویدئو رو به نرمافزار معرفی کنید. برای این کار کافیه که از زیر صفحه به قسمت Sources مراجعه کرده و آدرس ویدئو رو برای نرمافزار مشخص بکنید.
توجه کنید که قبل از شروع استریم خود به گزینهی Settings → Output رفته و یک بار ویدئوی نمونه رو ببینید تا از اوکی بودن همه چیز اطمینان حاصل کنید.
پشت زمینه خیلی مهمه!
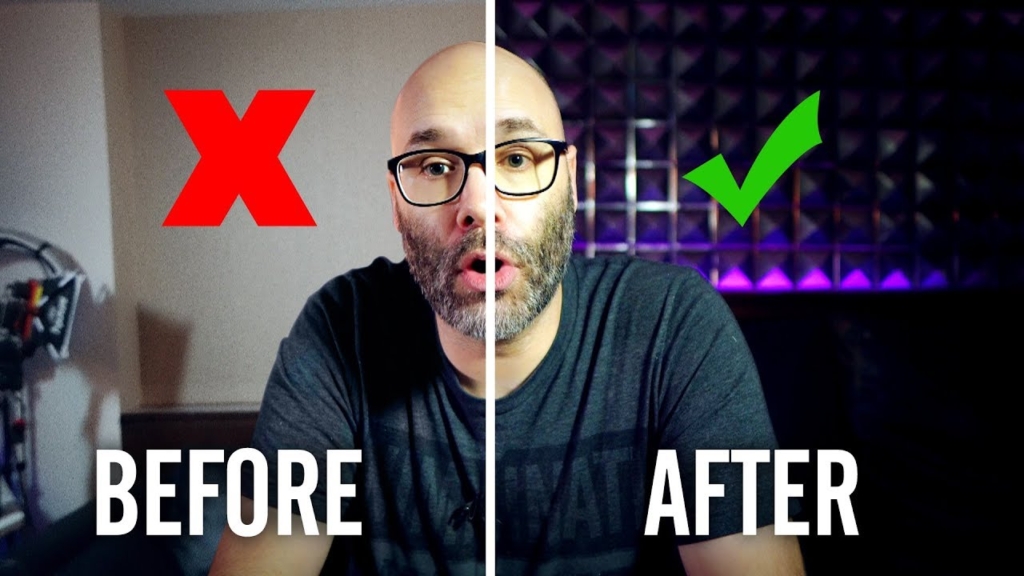
اگر مدتی که به صورت غیر حرفهای استریم کردید، استریمهای خودتون رو با استریمرهای دیگه مقایسه بکنید، شاید متوجه این نکته بشید که دکور پشت سرتون از اهمیت خیلی بالایی برخورداره. مخاطب شما از طریق دکور هستش که به حرفهای بودن یا مبتدی بودن شما پی میبره. بنابراین در صورتی که تمایل دارید تا حرفهای به نظر برسید این مورد رو دست کم نگیر. معمولاً استریمرهای گیم چهار نوع دکور پشت صحنه دارن. که شامل این موارده:
- قسمتی که گیمر در مورد چیزی غیر از گیم حرف میزنه.
- قسمتی که کم کم داریم آماده میشیم تا وارد فضای اصلی گیم بشیم.
- پشت صحنه بازی.
- پشت صحنه اتمام بازی.
Overlayها و فیلتر های استریم
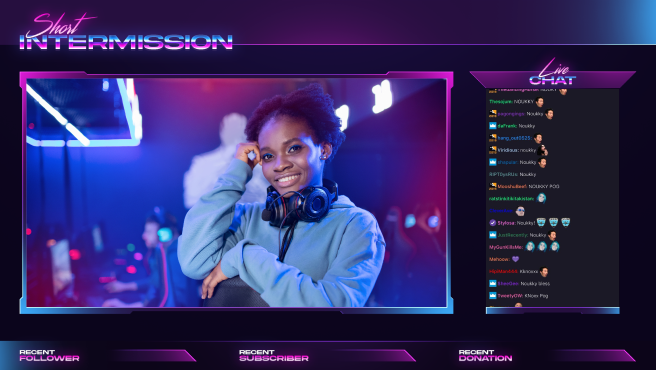
صرفاً کافیه که یه بار از فیلتر برای سلفی گرفتن استفاده کرده باشید تا به اهمیت فیلترها پی ببرید. البته صرفاً فیلتر نیست که باعث میشه استریم شما بهتر بشه، استفاده از Overlay و ابزارهای مختلف هم نقش بسزایی رو در این بین بازی میکنند. متأسفانه باید بگم OBS Studio هم مثل خیلی از نرمافزارها بیشتر روی کارهای تخصصی متمرکز هست و فیلتر یا Overlay خاصی رو به صورت دیفالت در خودش نداره. البته جای نگرانی نیست، همونطوری که خود OBS Studio رایگان هستش، فیلترها و Overlay های رایگان زیادی هم وجود دارند، که بایه سرچ ساده میتونید پیدا بکنید.
یکی از مزایای OBS Studio نسبت به سایر انکودرها در اینه که این نرم افراز به API حرفهای مجهر هست که شما رو قادر میکنه تا استریم خودتون رو به صورت حرفهای شخصیسازی کنید.
یک Plugin و ختم کلام
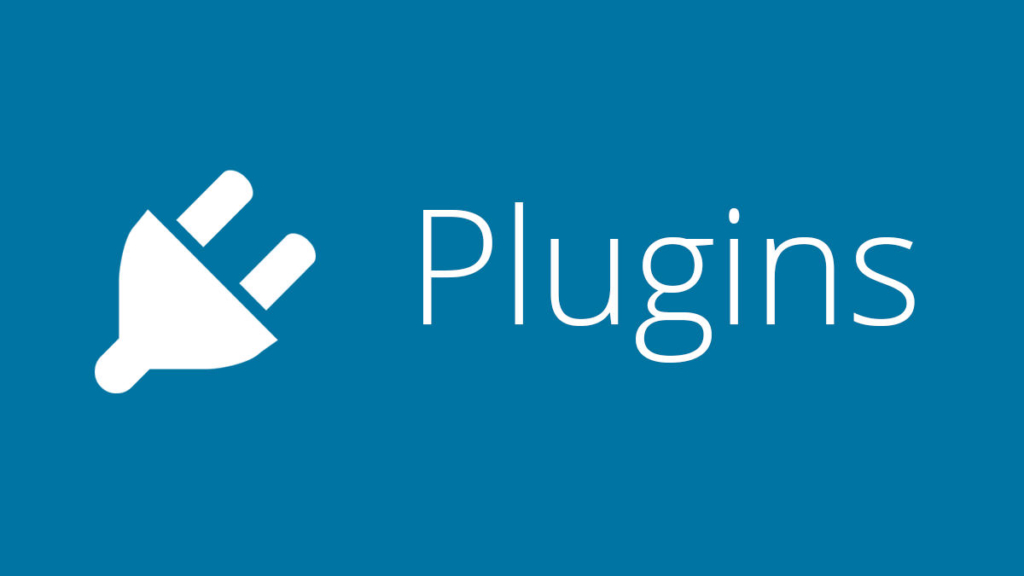
قبل از این که مطلب رو ببندم، تصمیم گرفتم تایه پلاگین خیلی محبوب رو بهتون معرفی کنم که در آینده خیلی به دردتون میخوره.
اسم این پلاگین OWN۳D Pro OBS Plugin هست، این پلاگین به تنهایی جهان گستردهای رو برای خودش داره و توضیح کاملش به یه مطلب دیگه نیاز داره، ولی اگه بخوام به صورت خلاصه بگم، این پلاگین پر از فیلترها و اورلیهای مختلفی هستش که شما میتونید باهاش جلوهای بهتر و حرفهایتری رو به استریم خودتون اضافه کنید.
این پلاگین، در دو نسخهی رایگان و پولی موجود هست، که طبیعتا نسخهی پولی کاملتره. ولی برای شروع نسخهی رایگان میتونه کافی باشه.
و در آخر، باید بگم خوشحالم که استریم رو به عنوان تفریح و یا شغل حرفهای خودتون انتخاب کردید. استریم کردن جهان شاد، هیجانانگیز و خاص خودش رو داره که به مرور زمان باهاش آشنا میشید. ولی باید این مسیر رو ادامه بدید تا کم کم به یه استریمر حرفهای تبدیل بشید.






0 دیدگاه